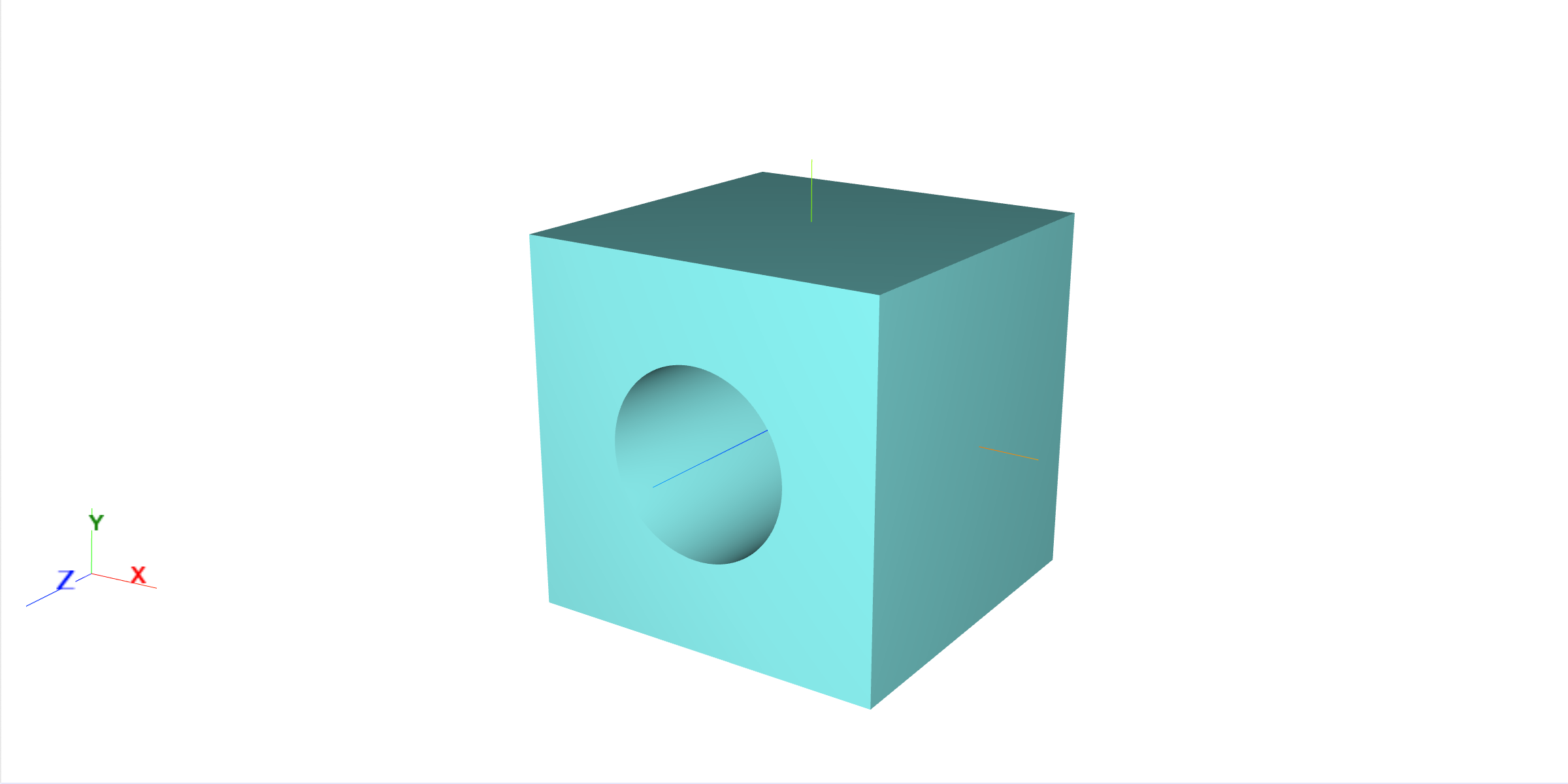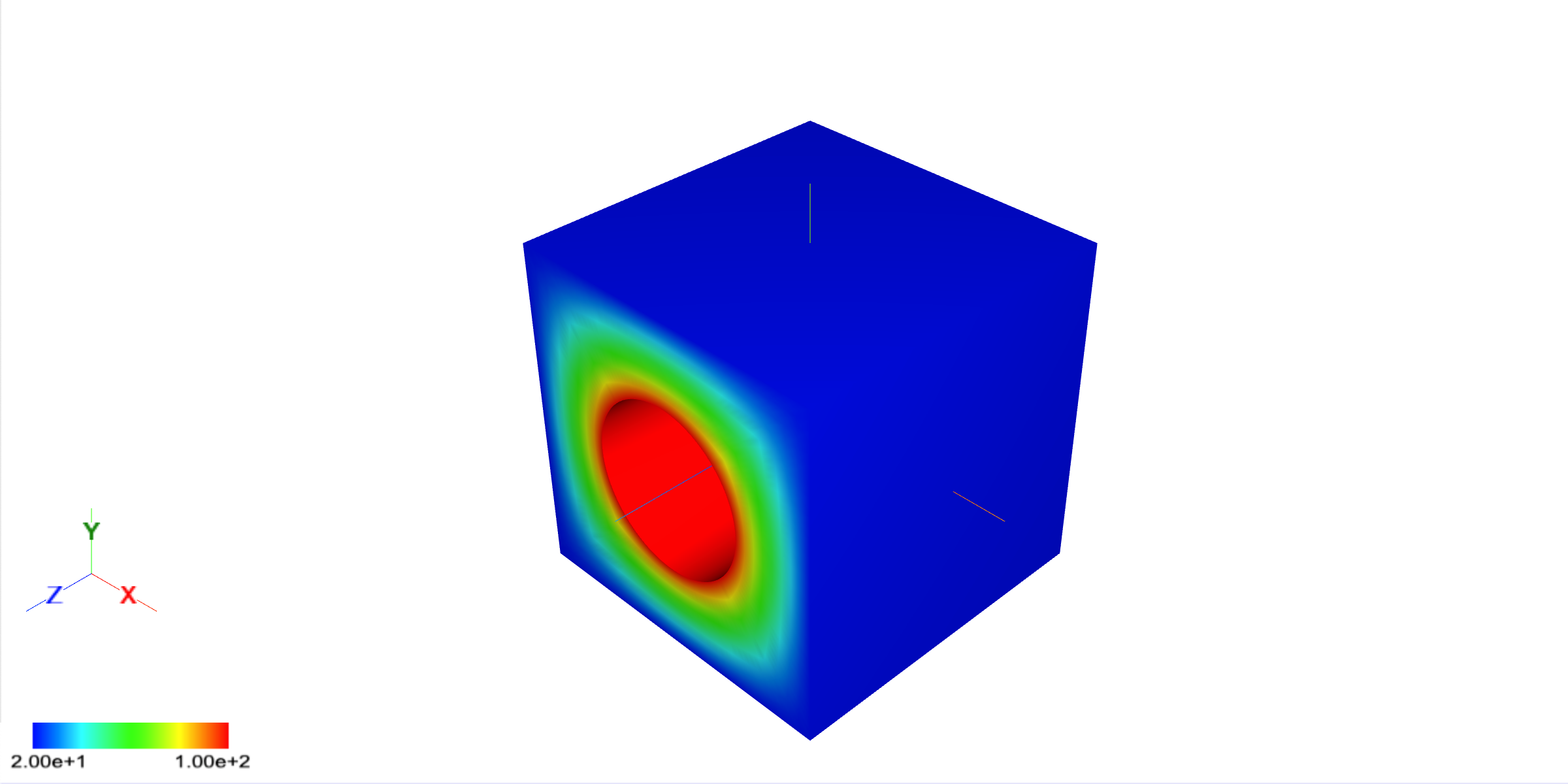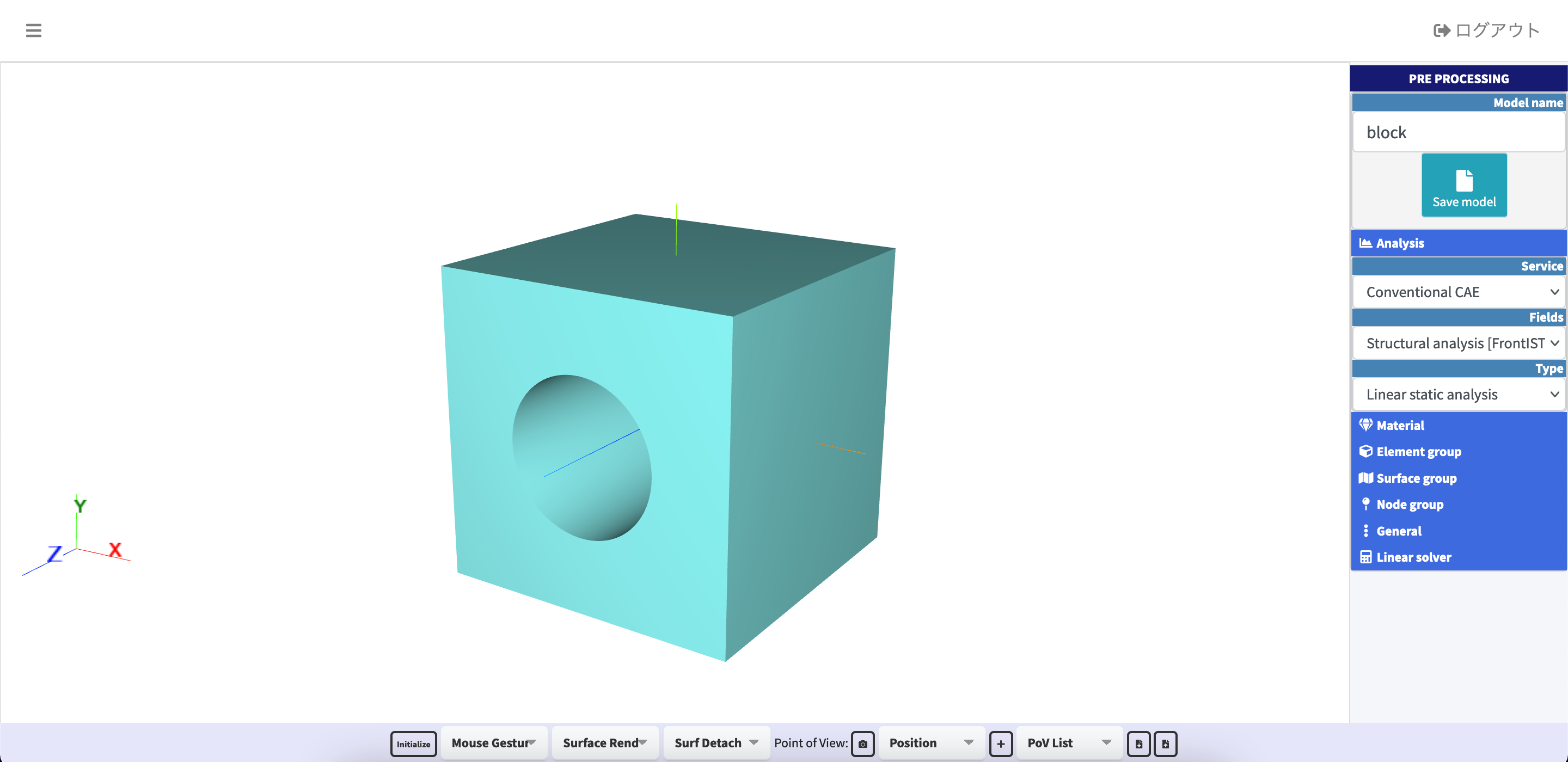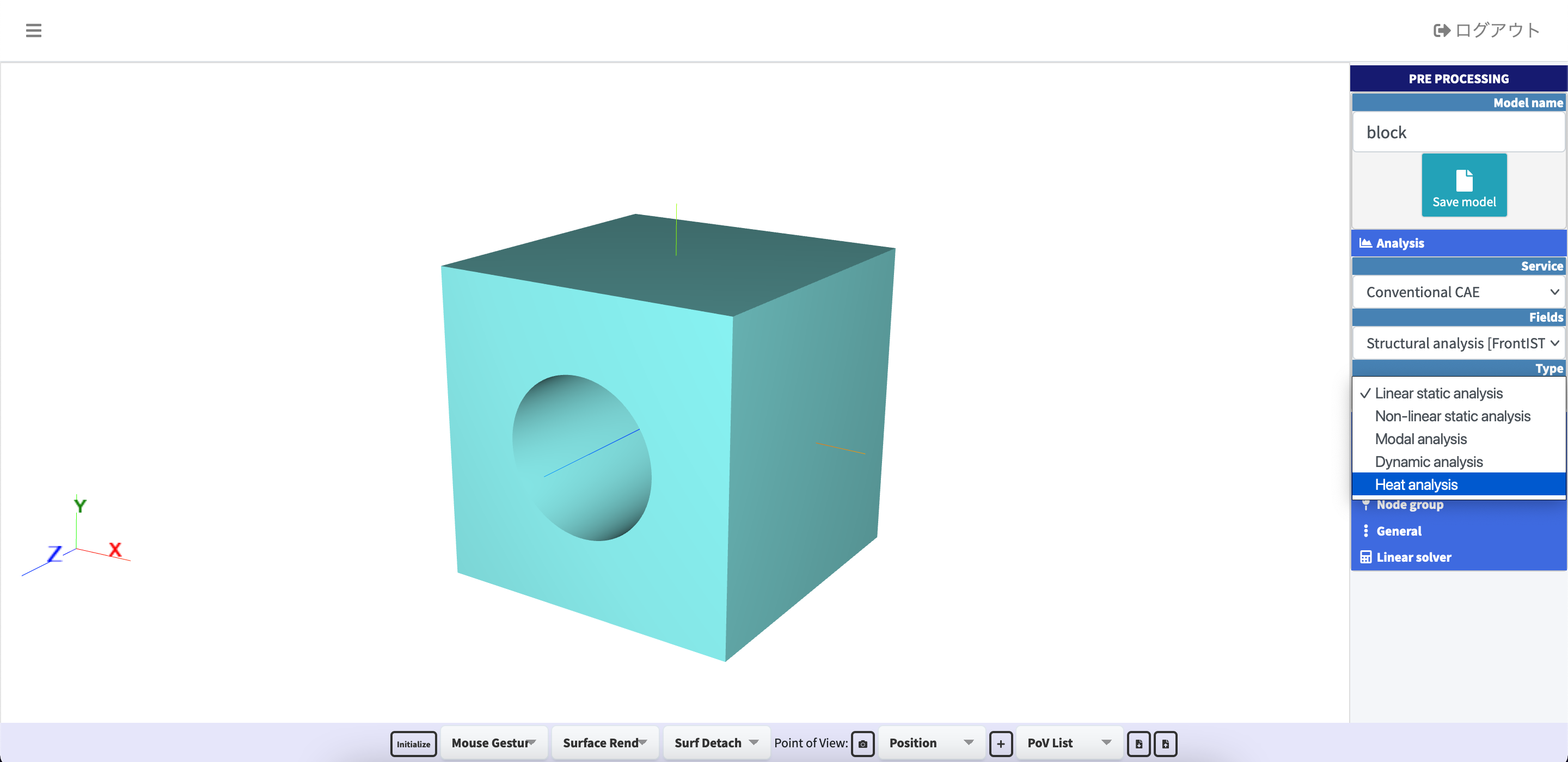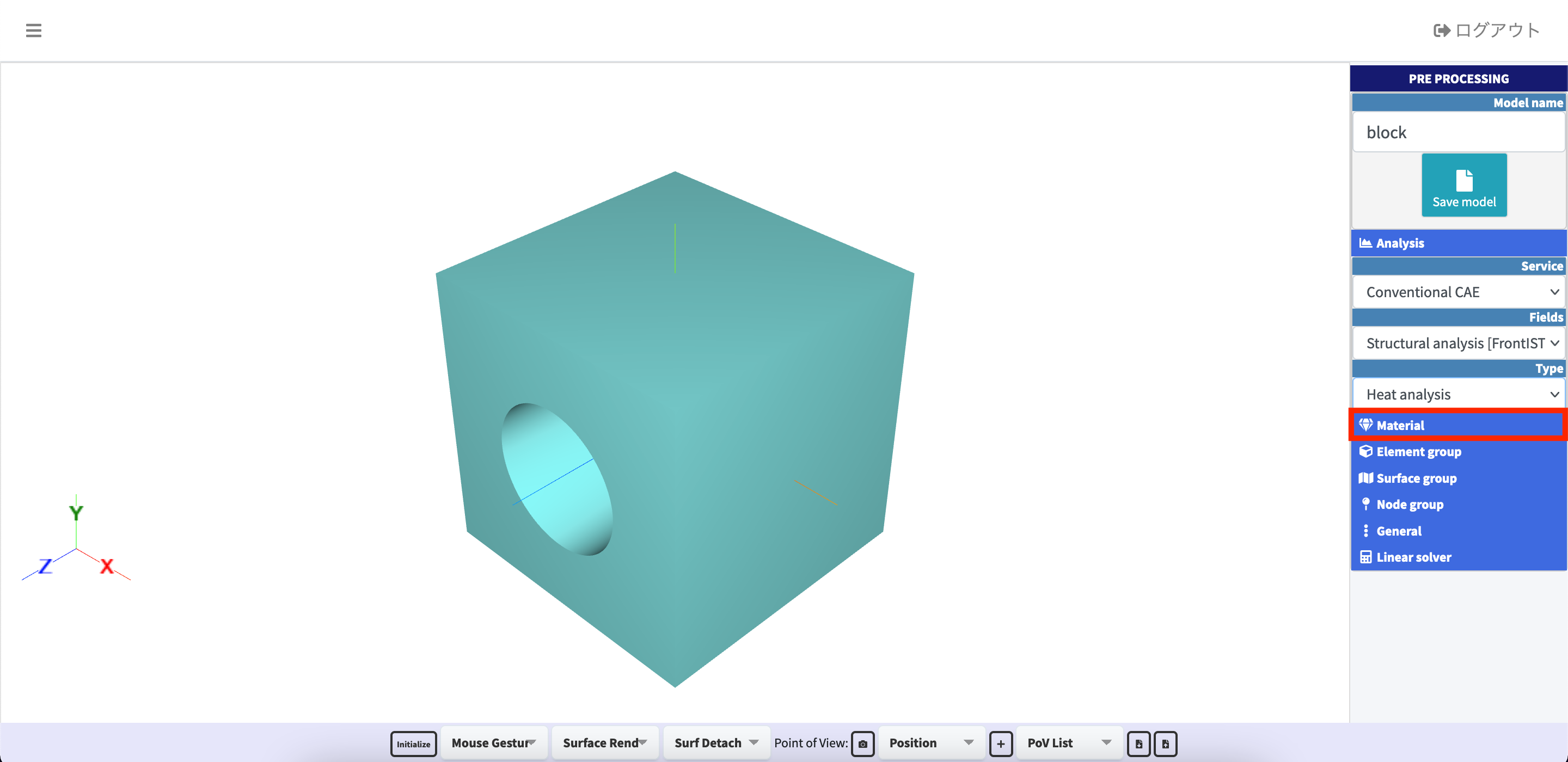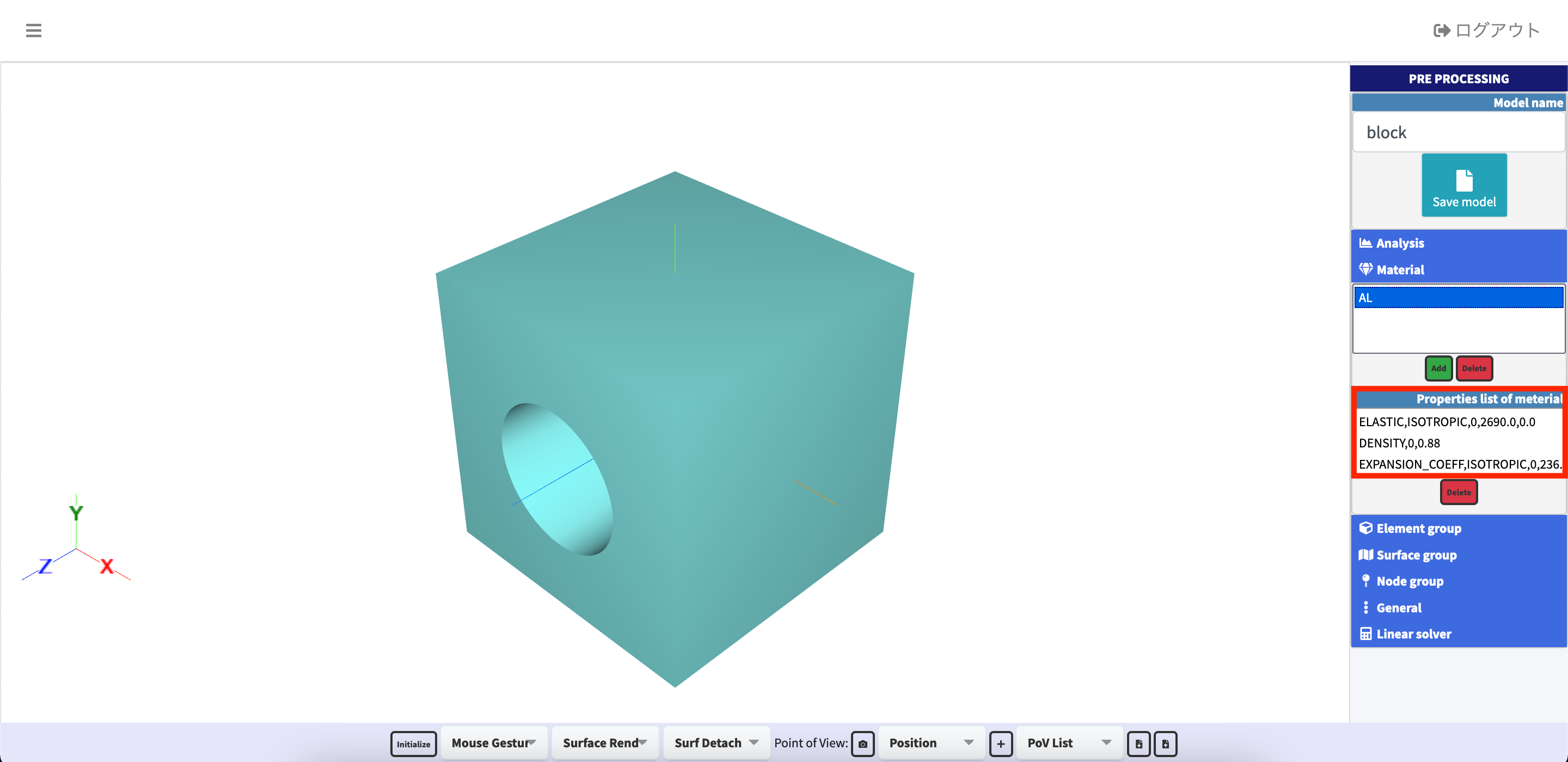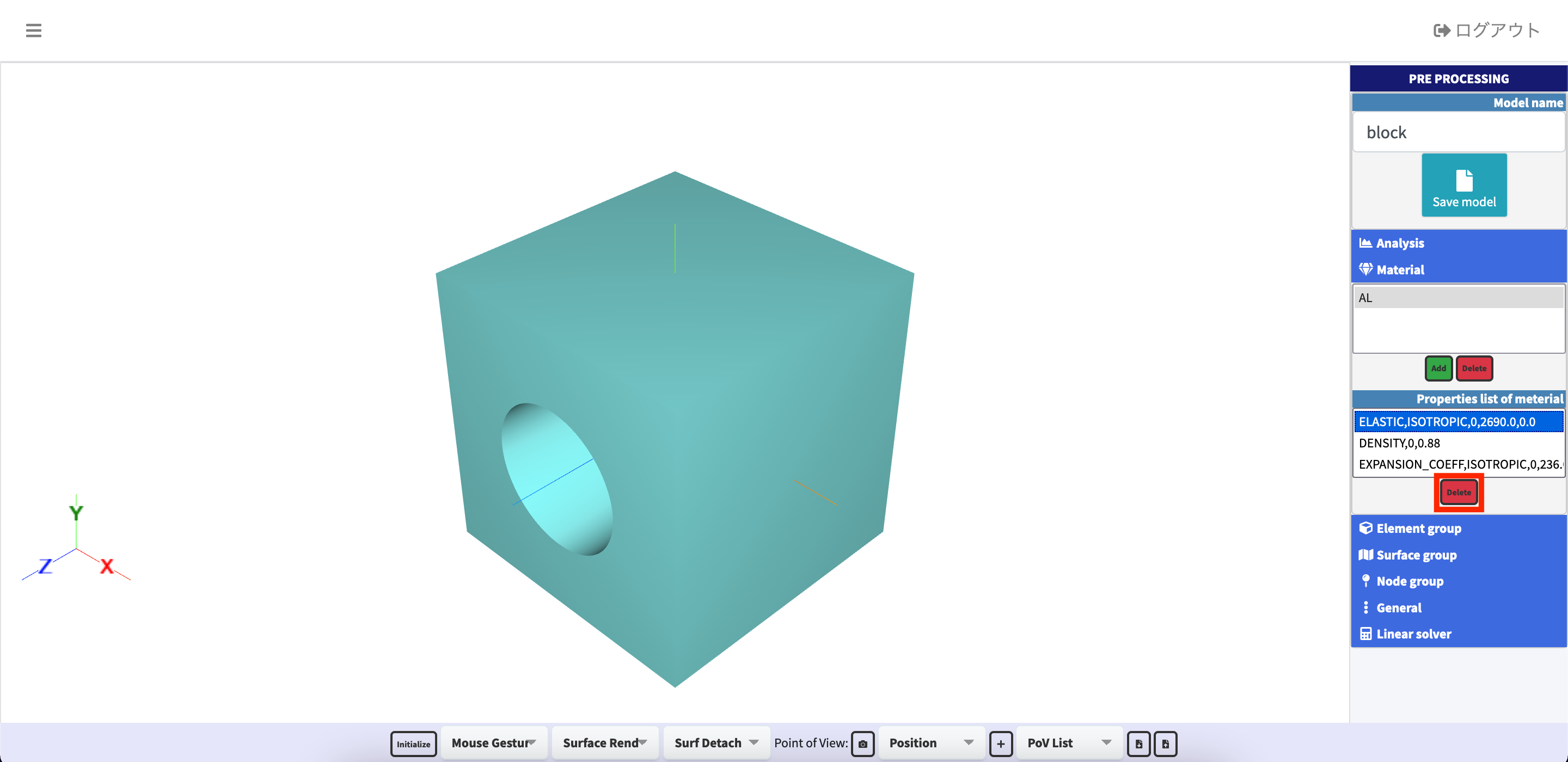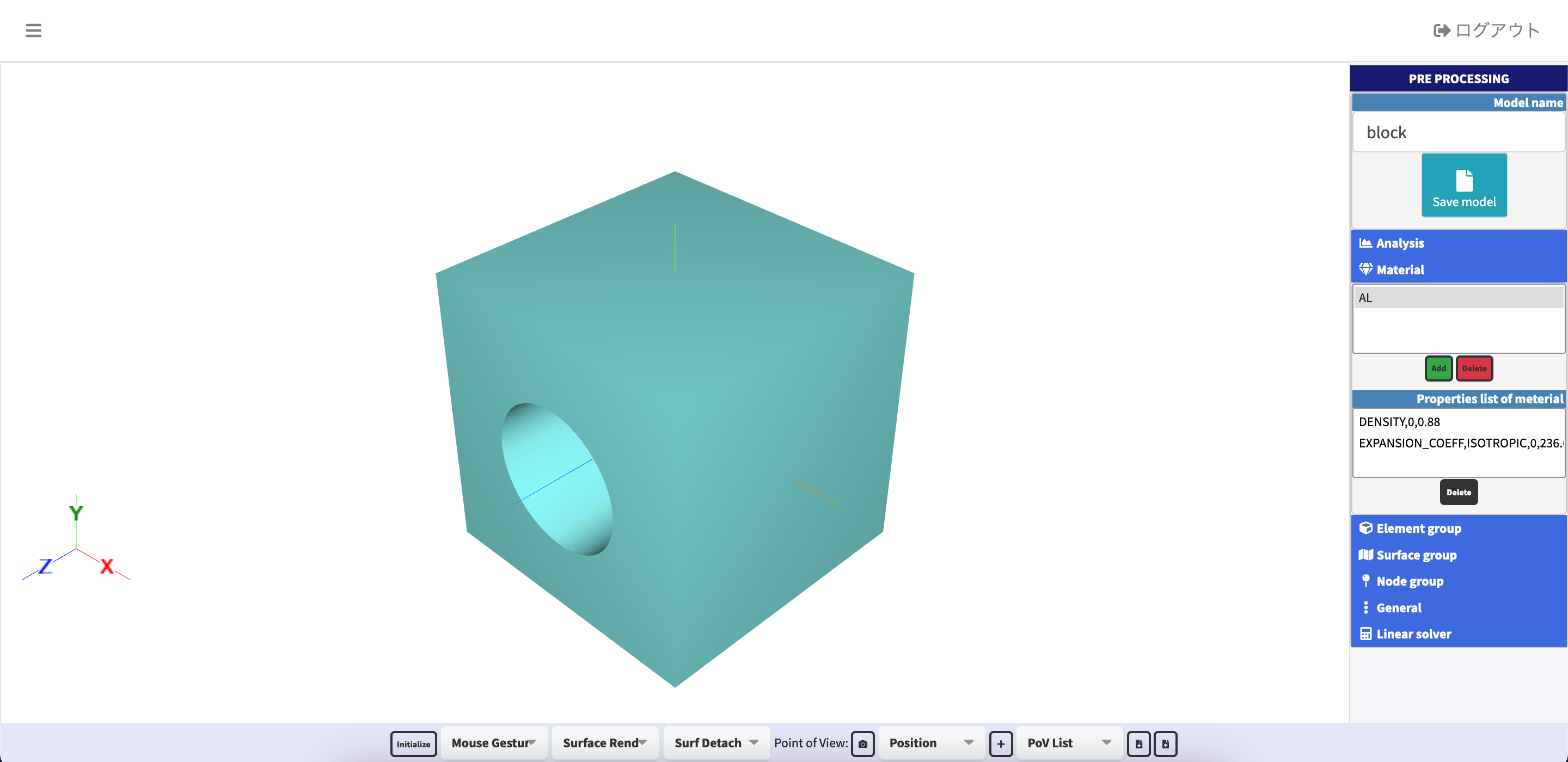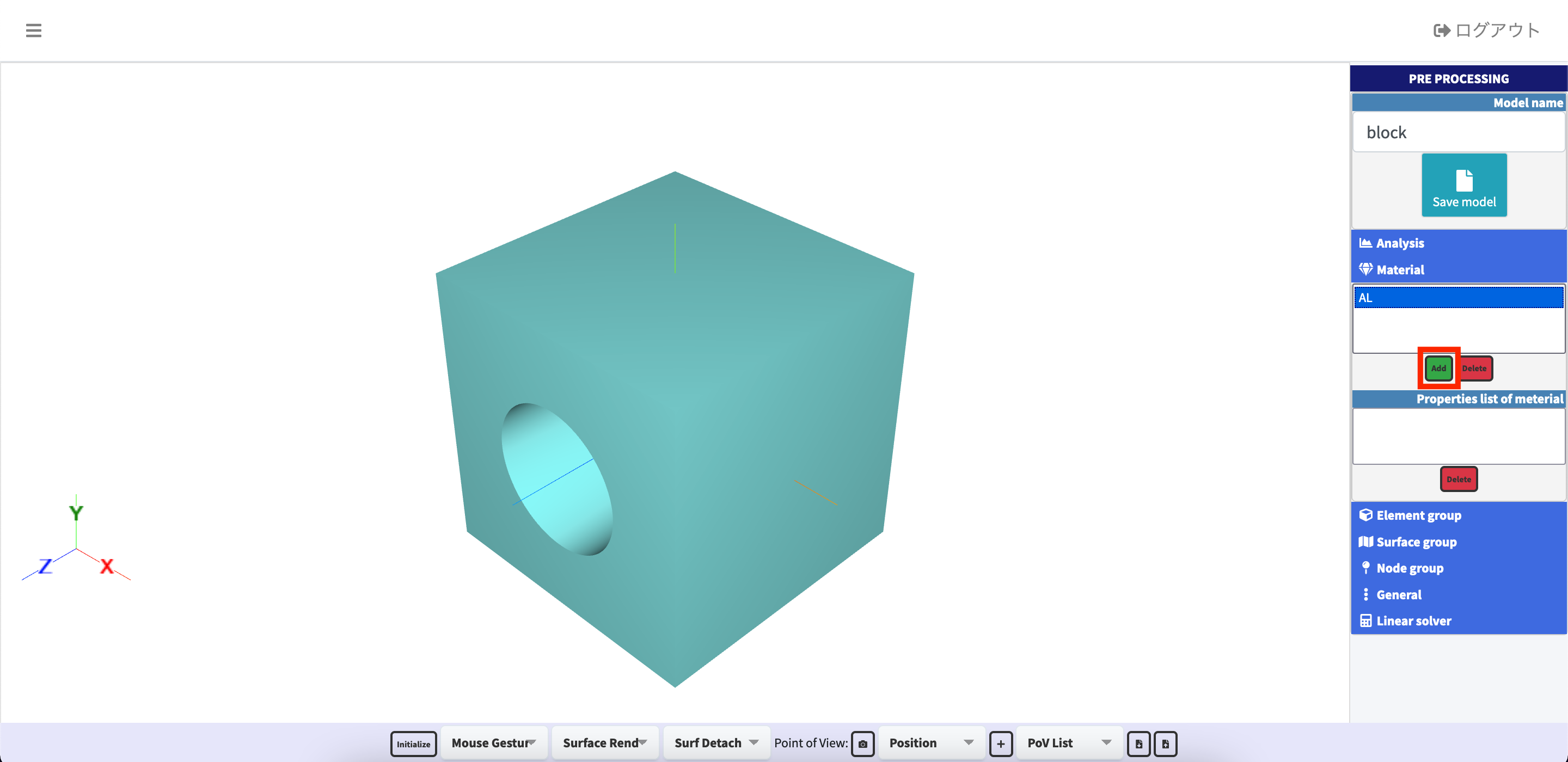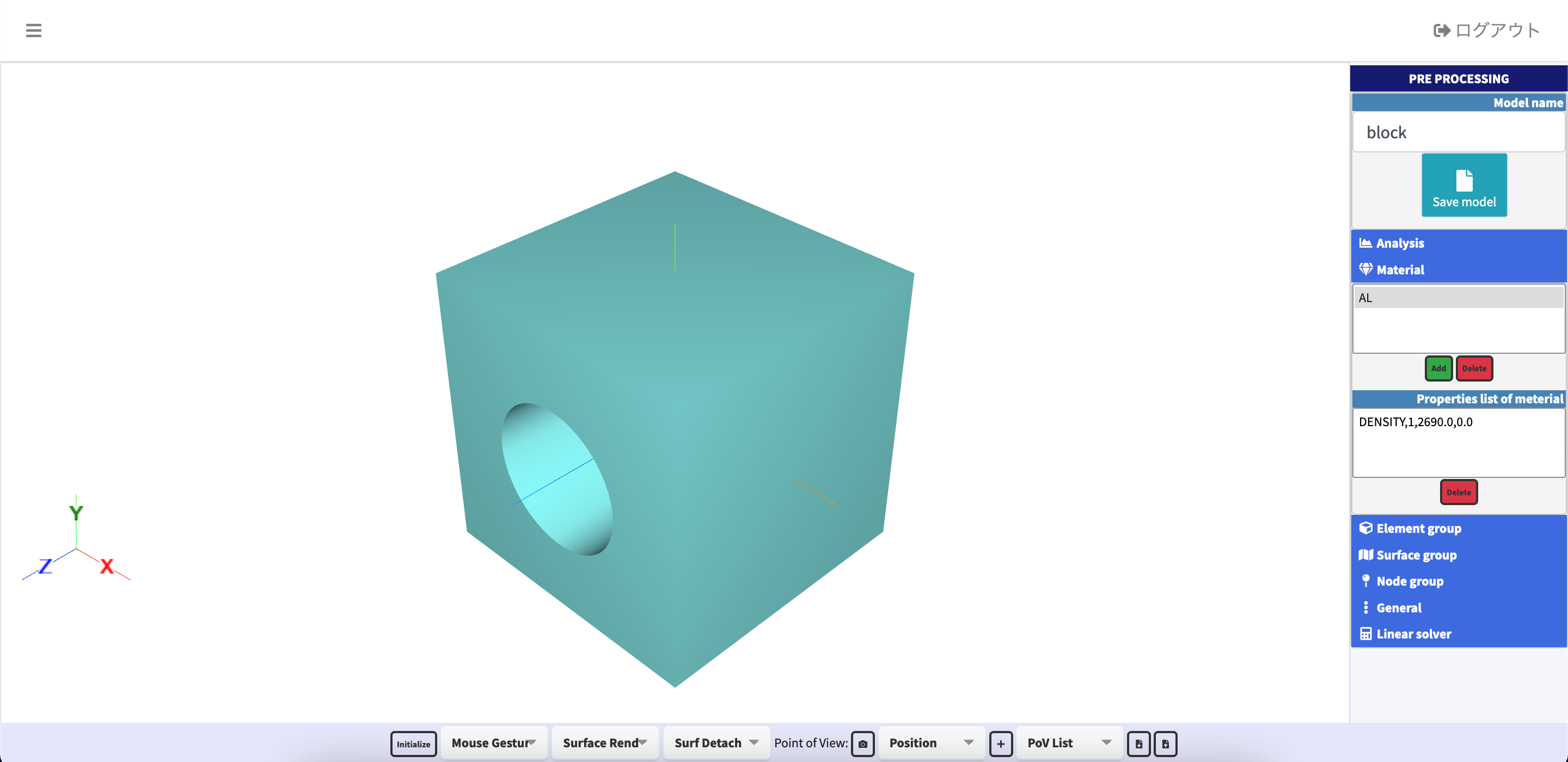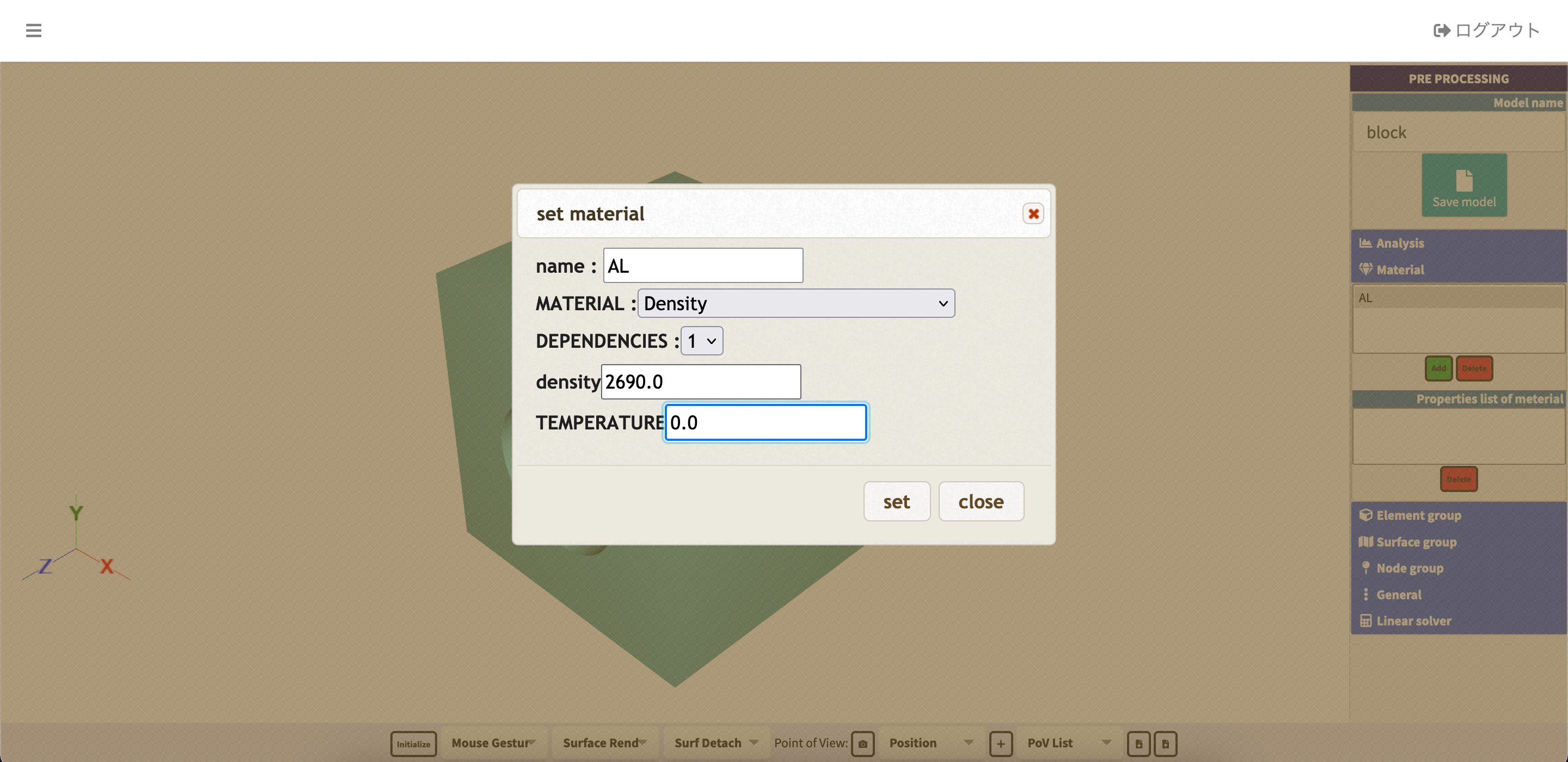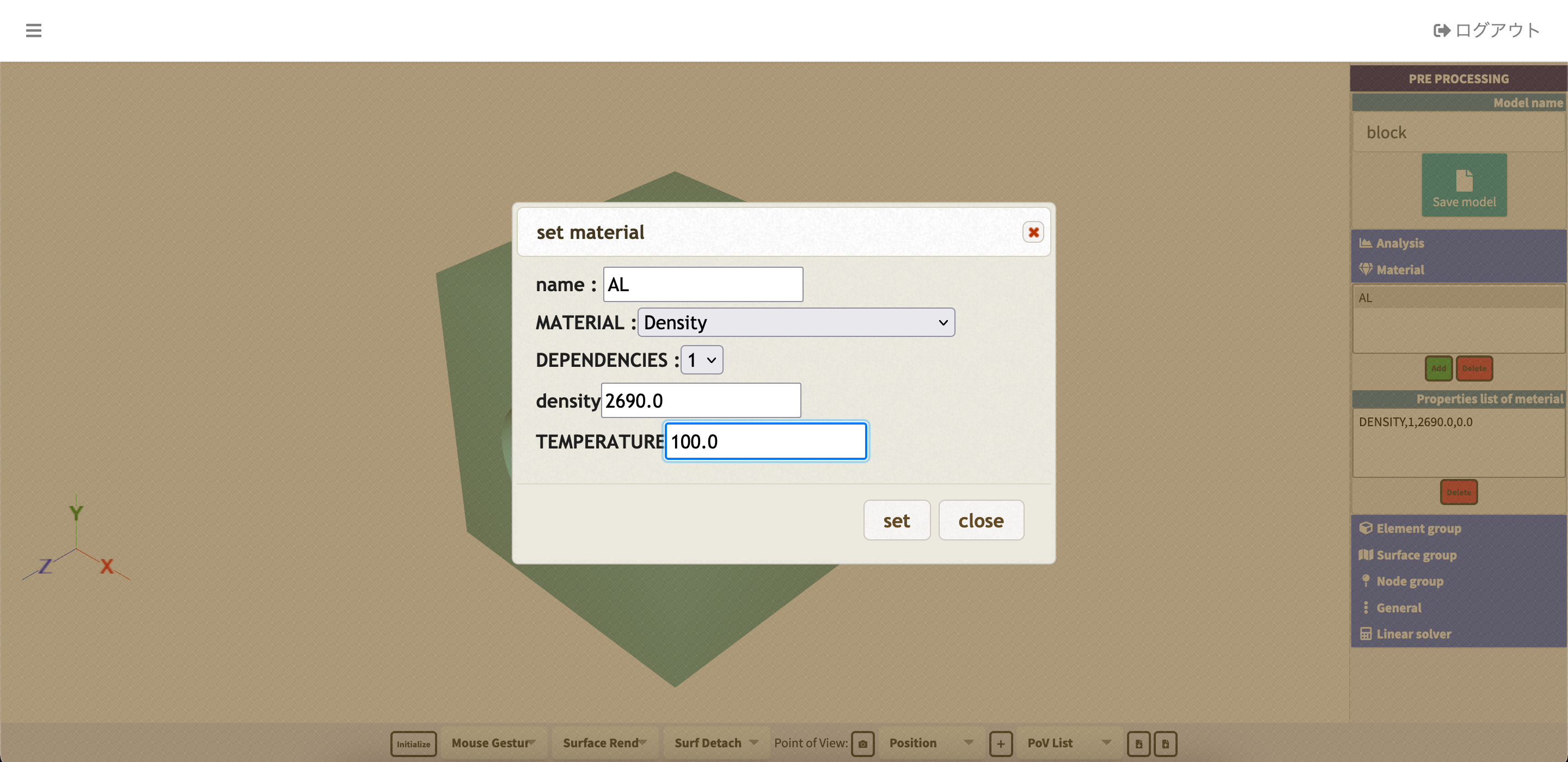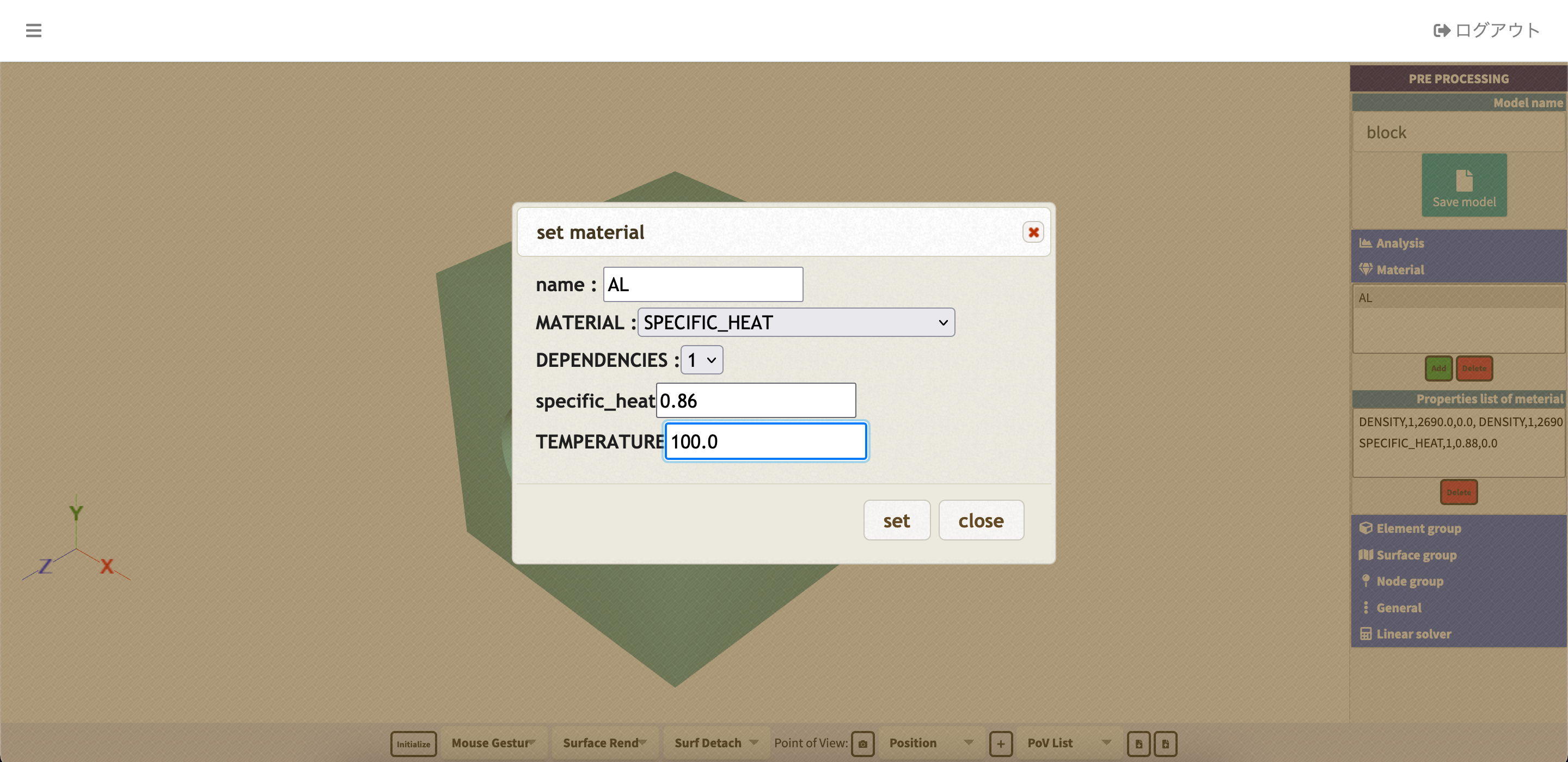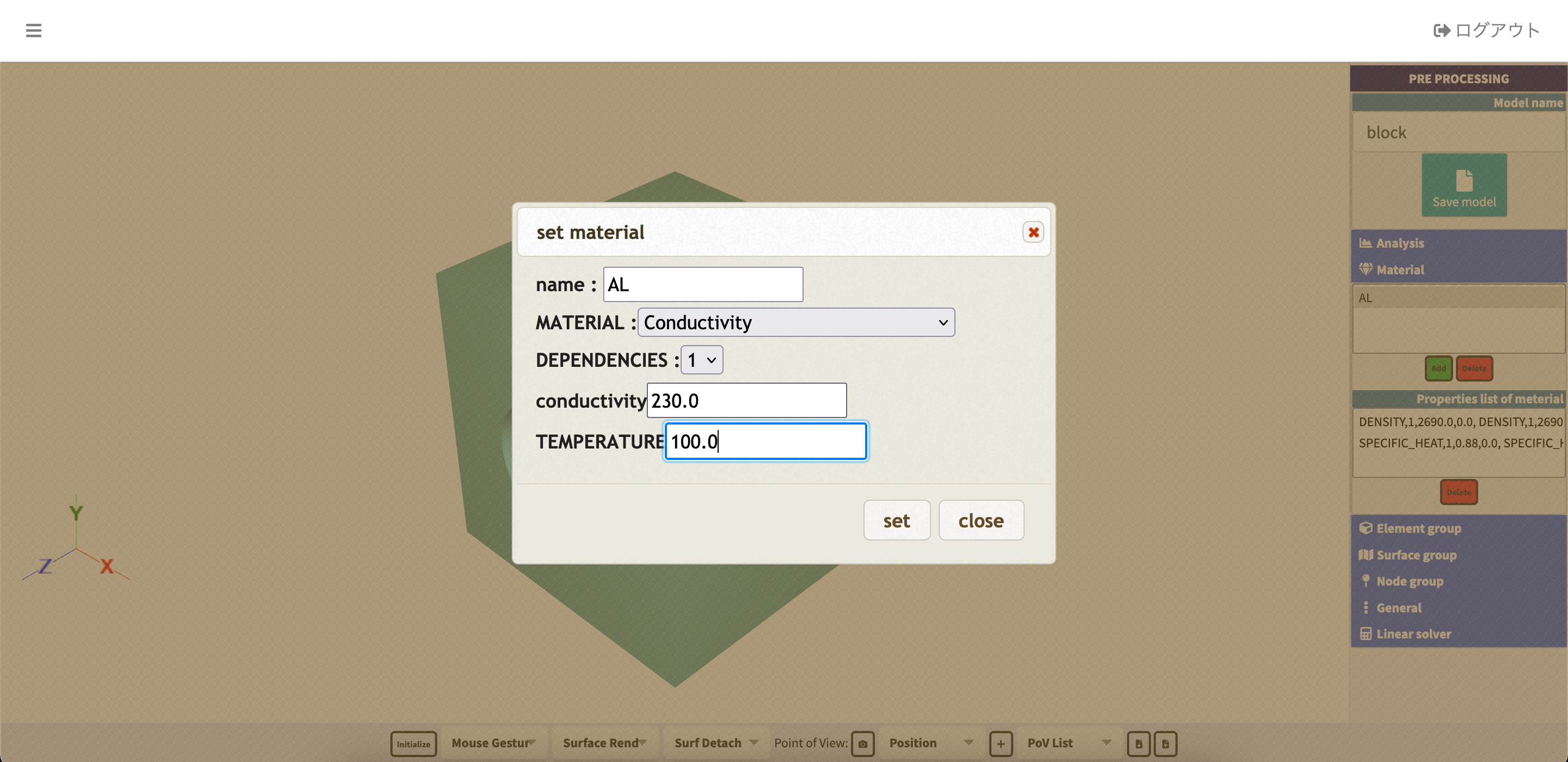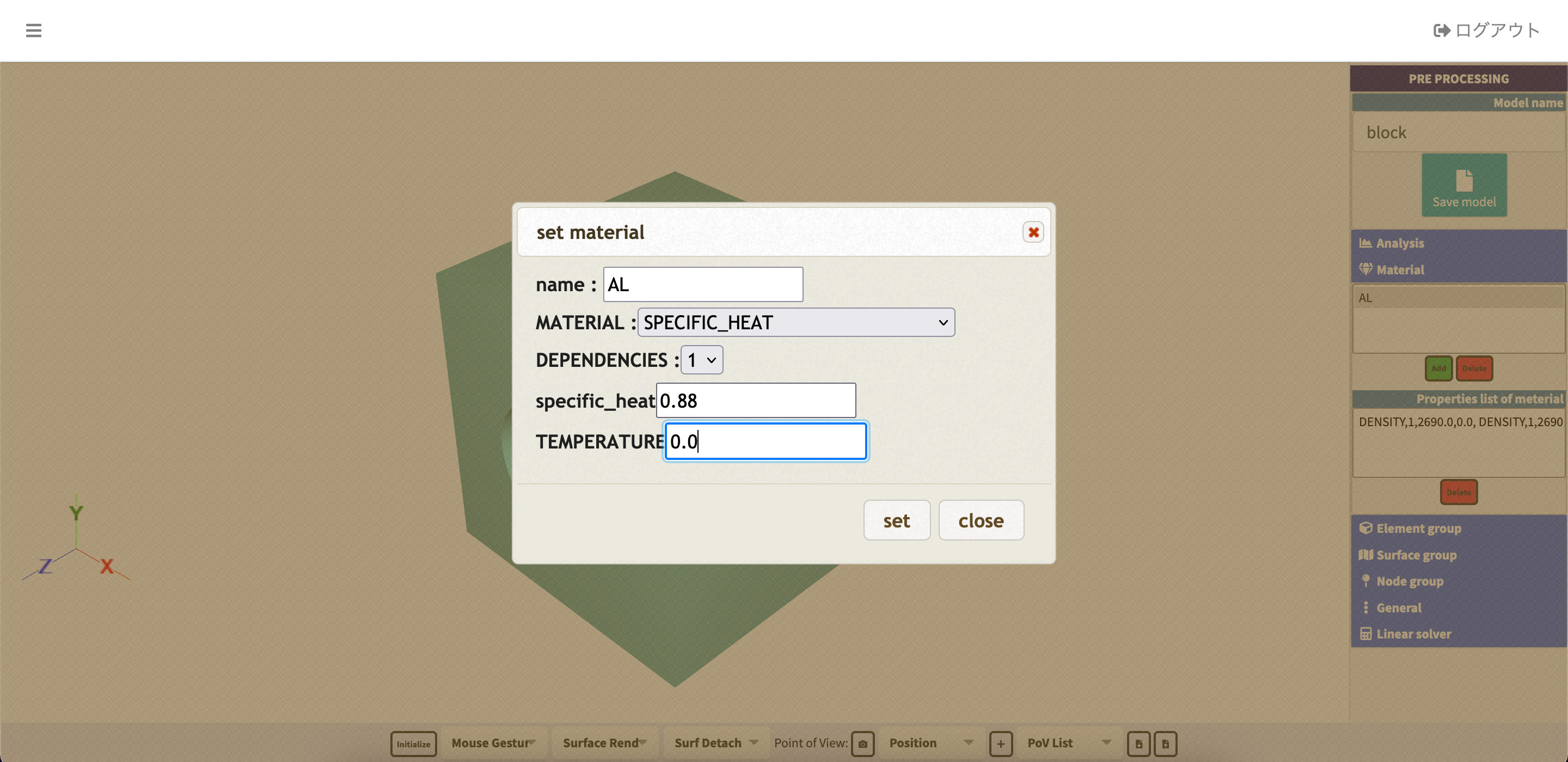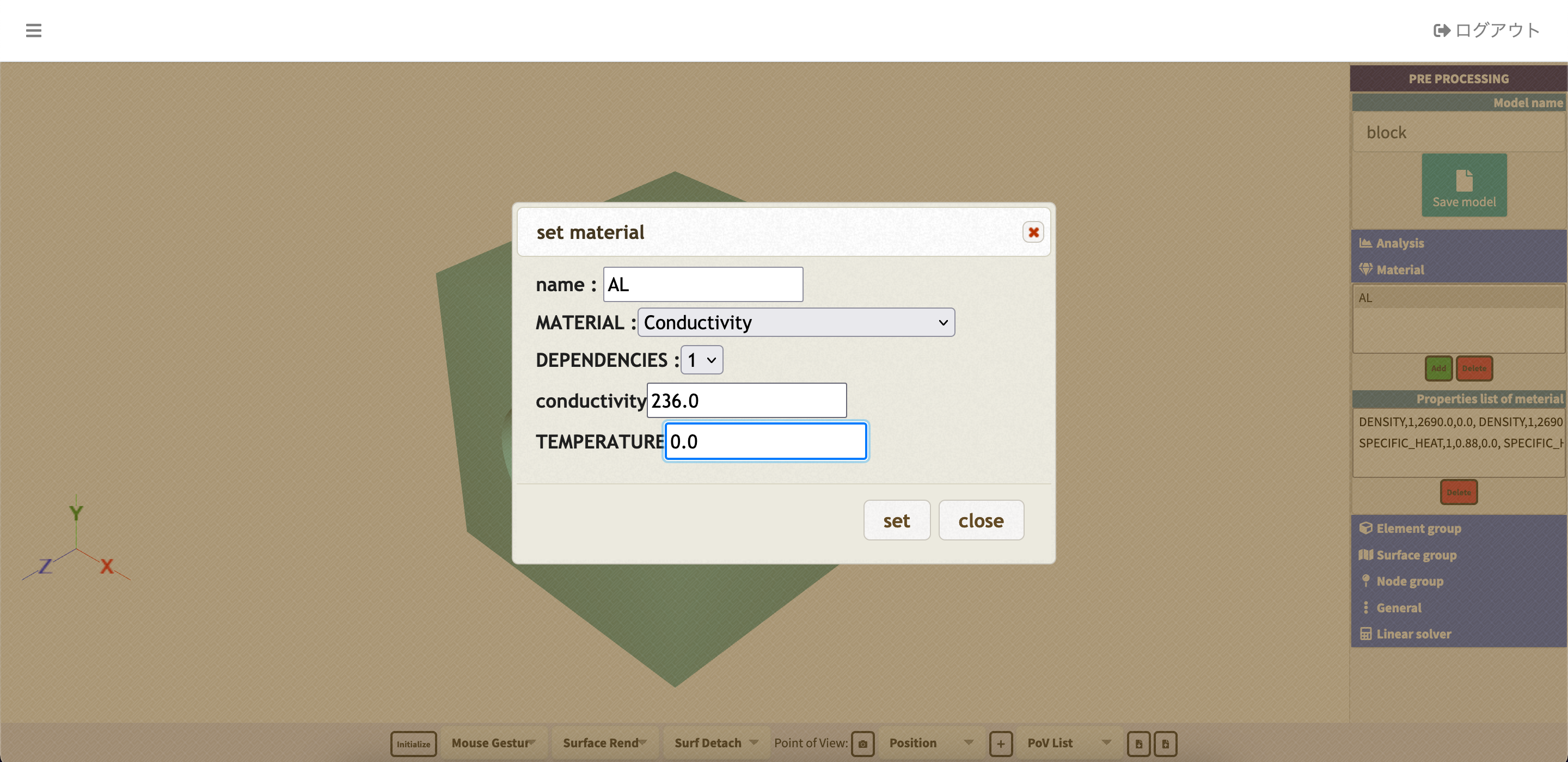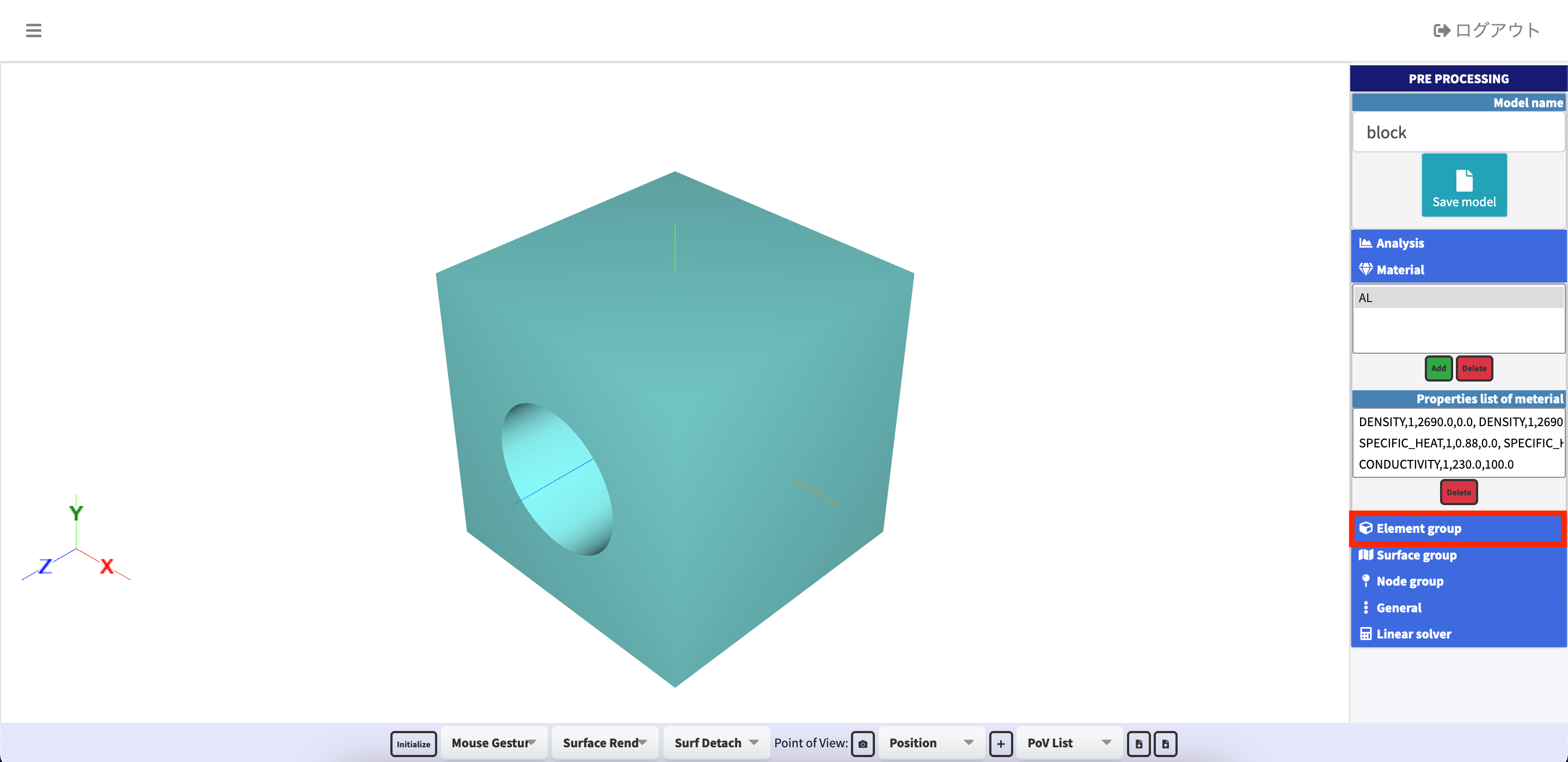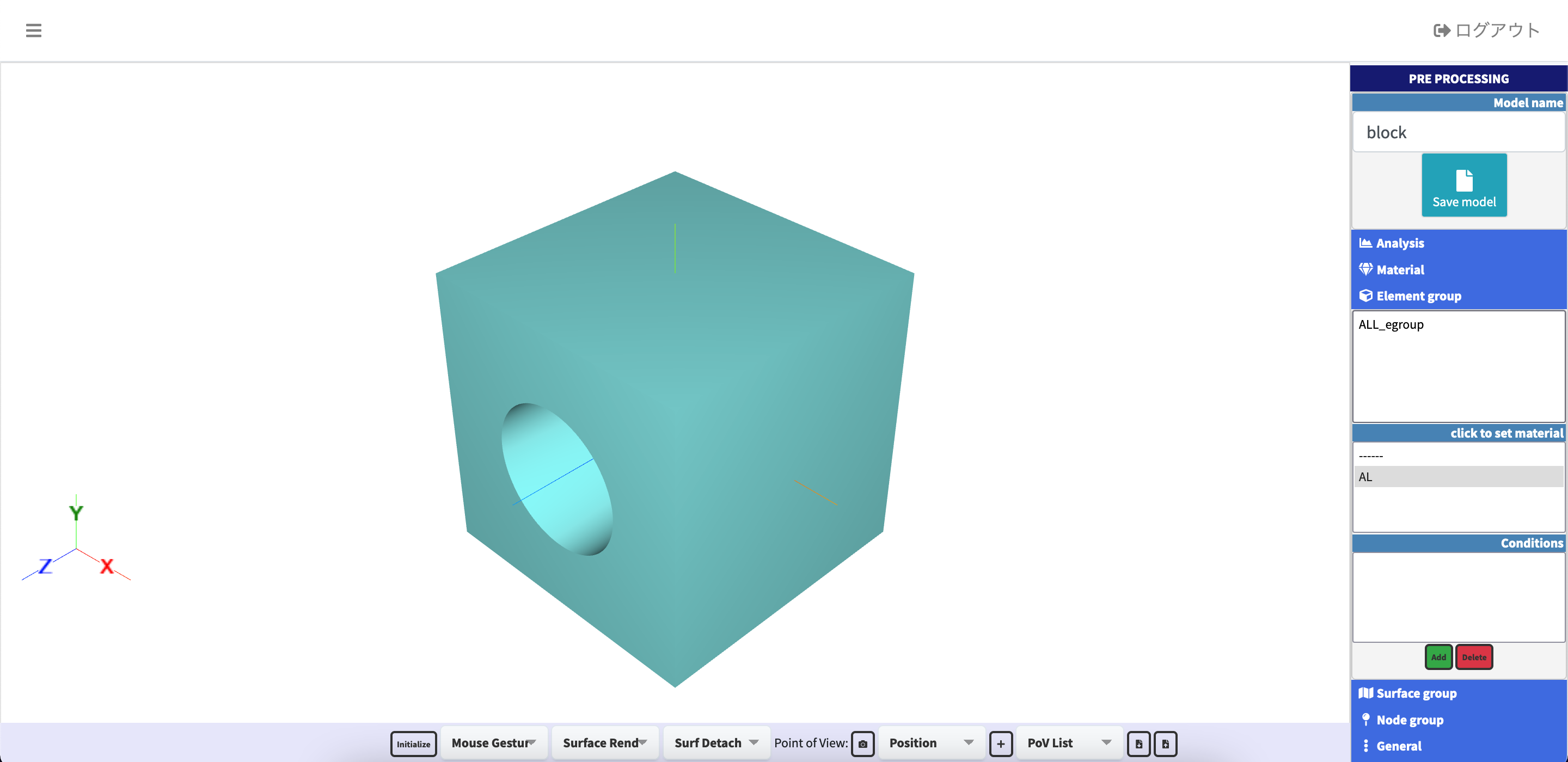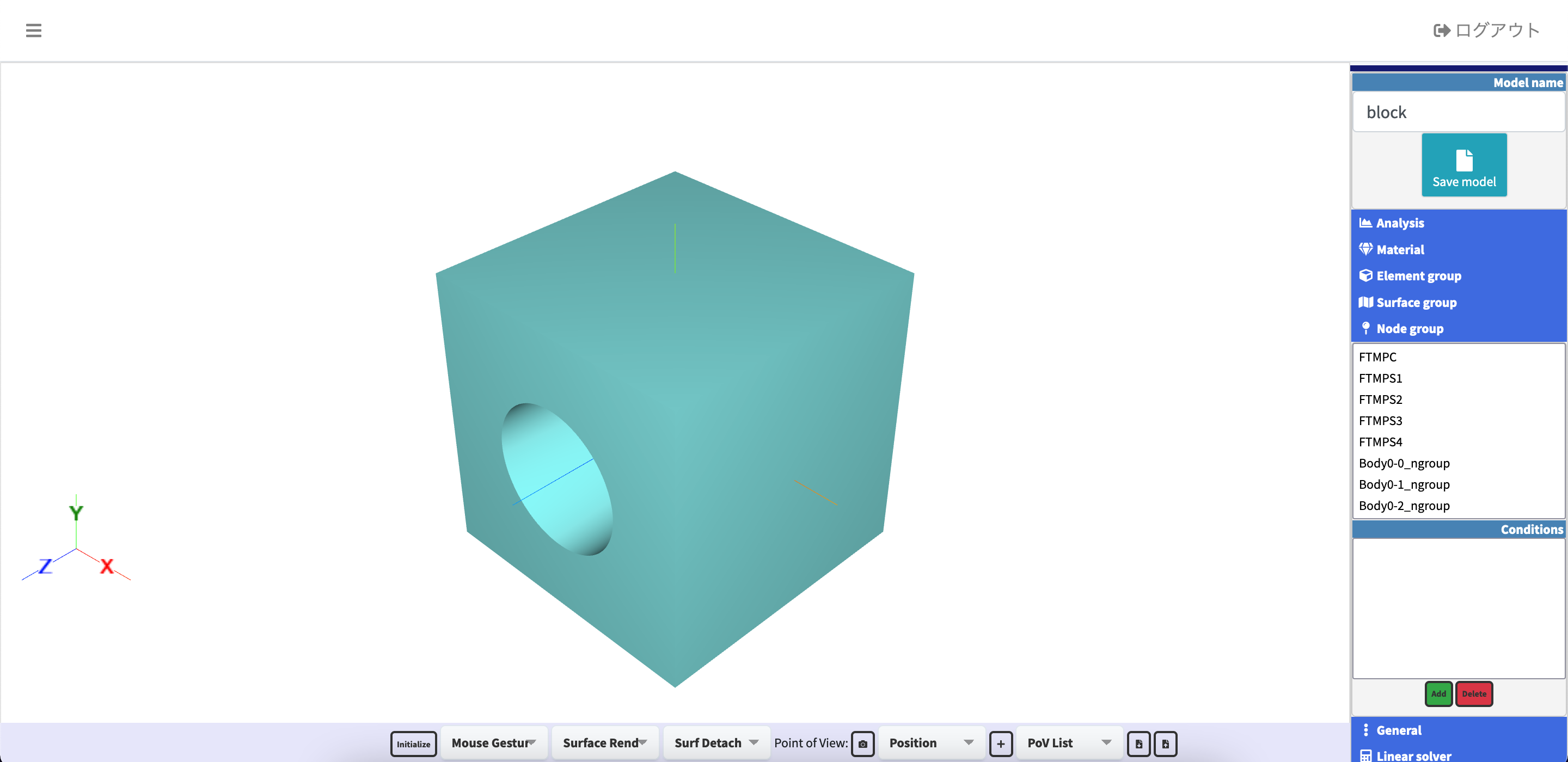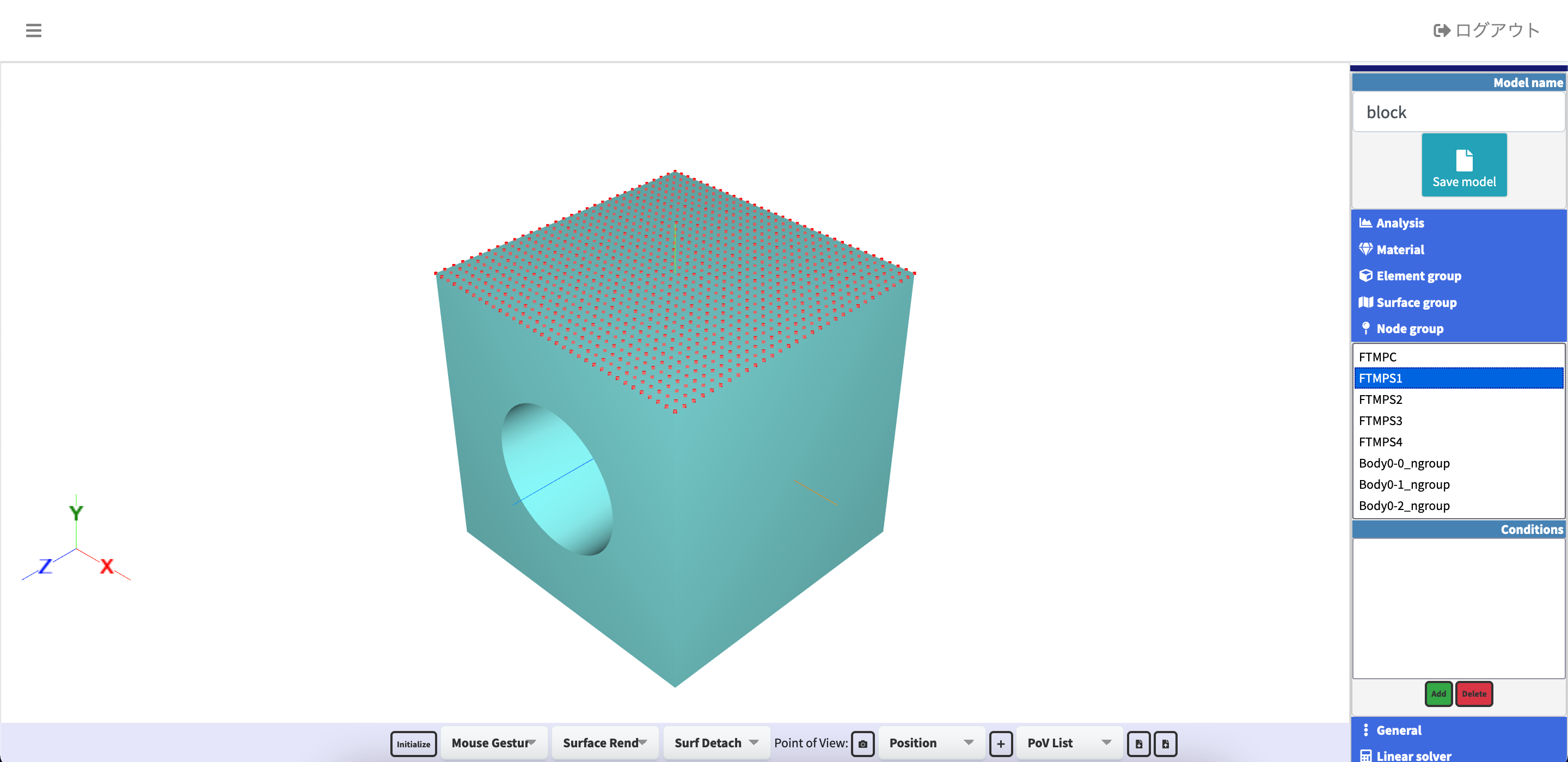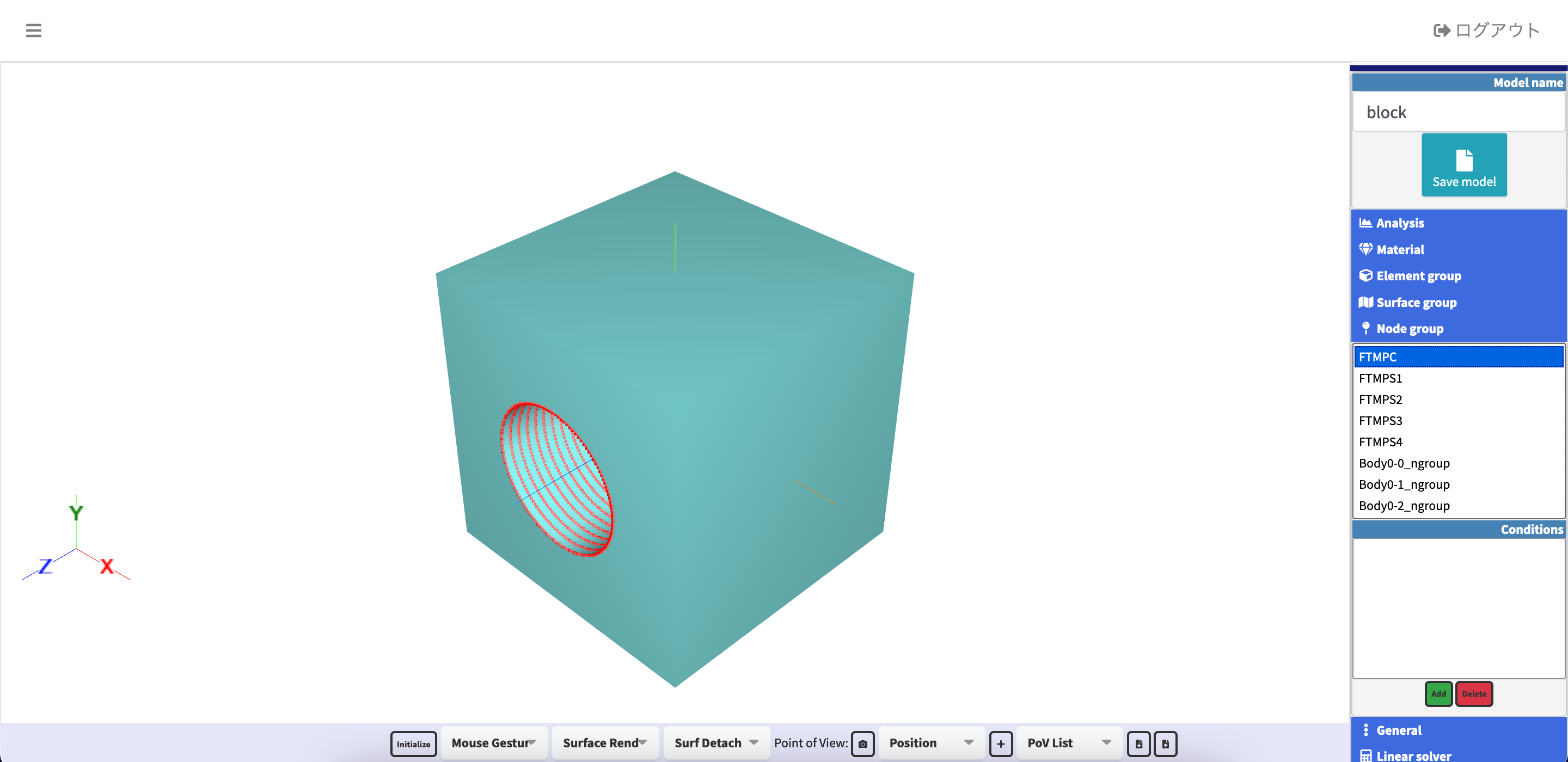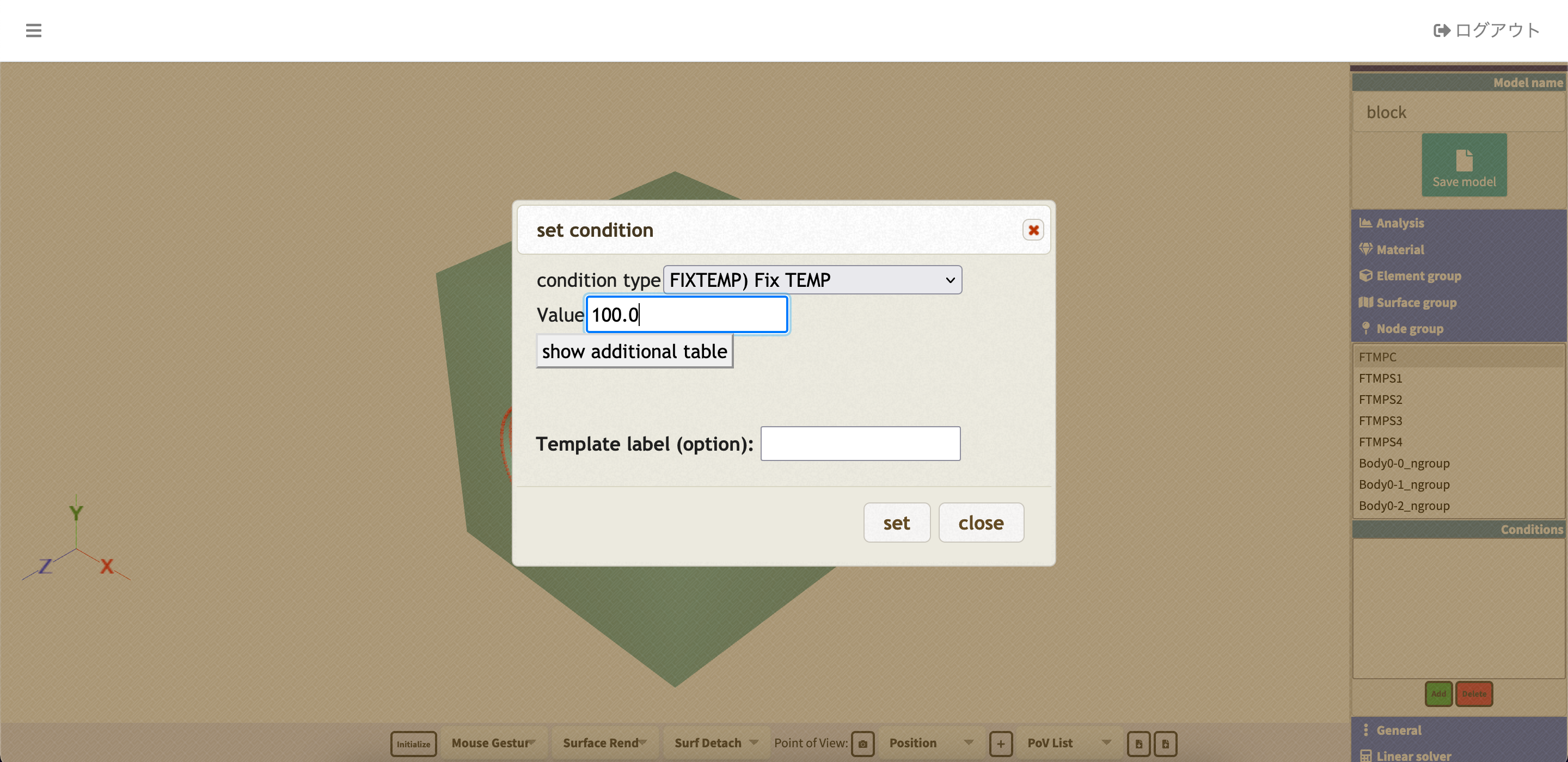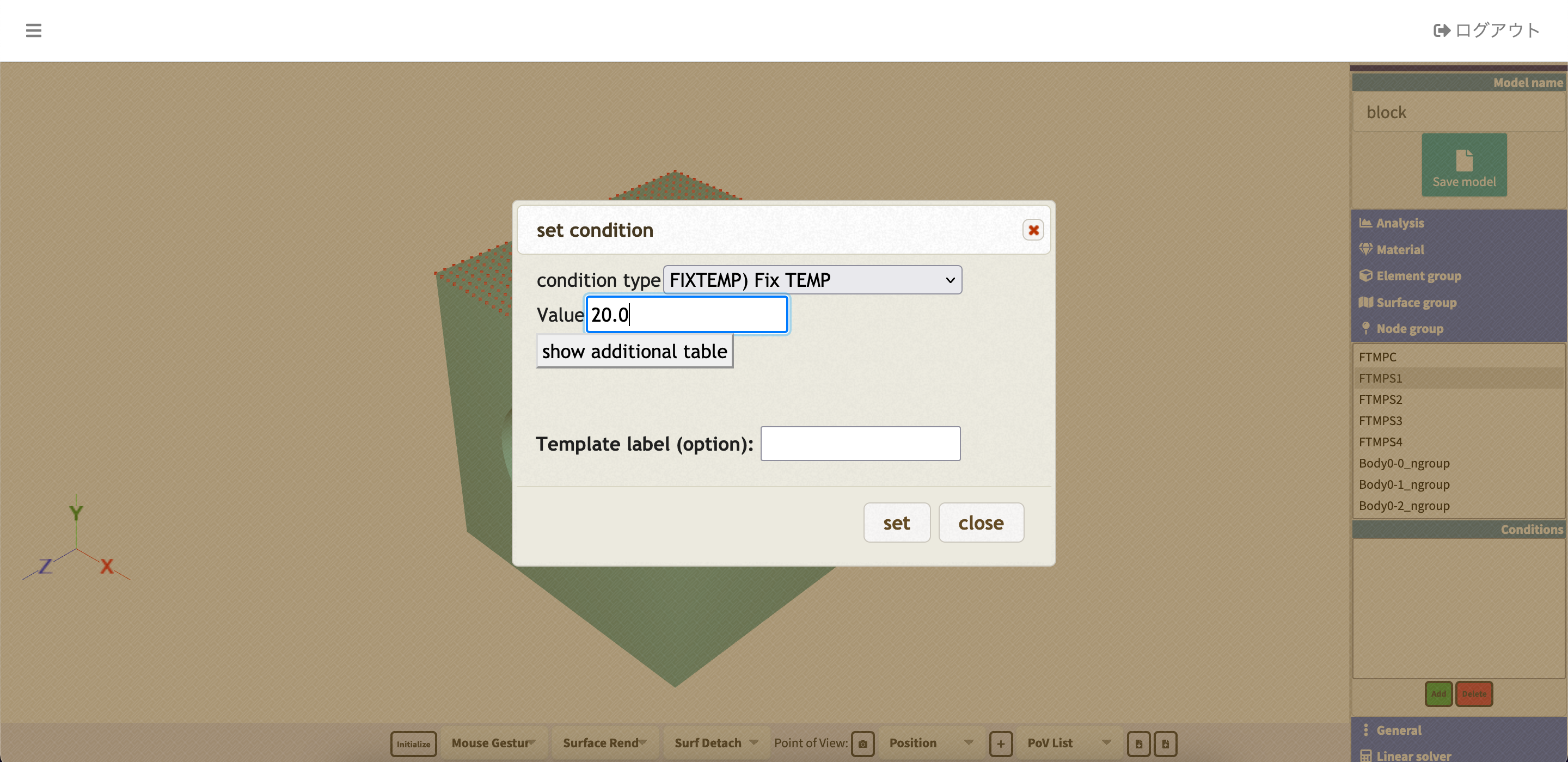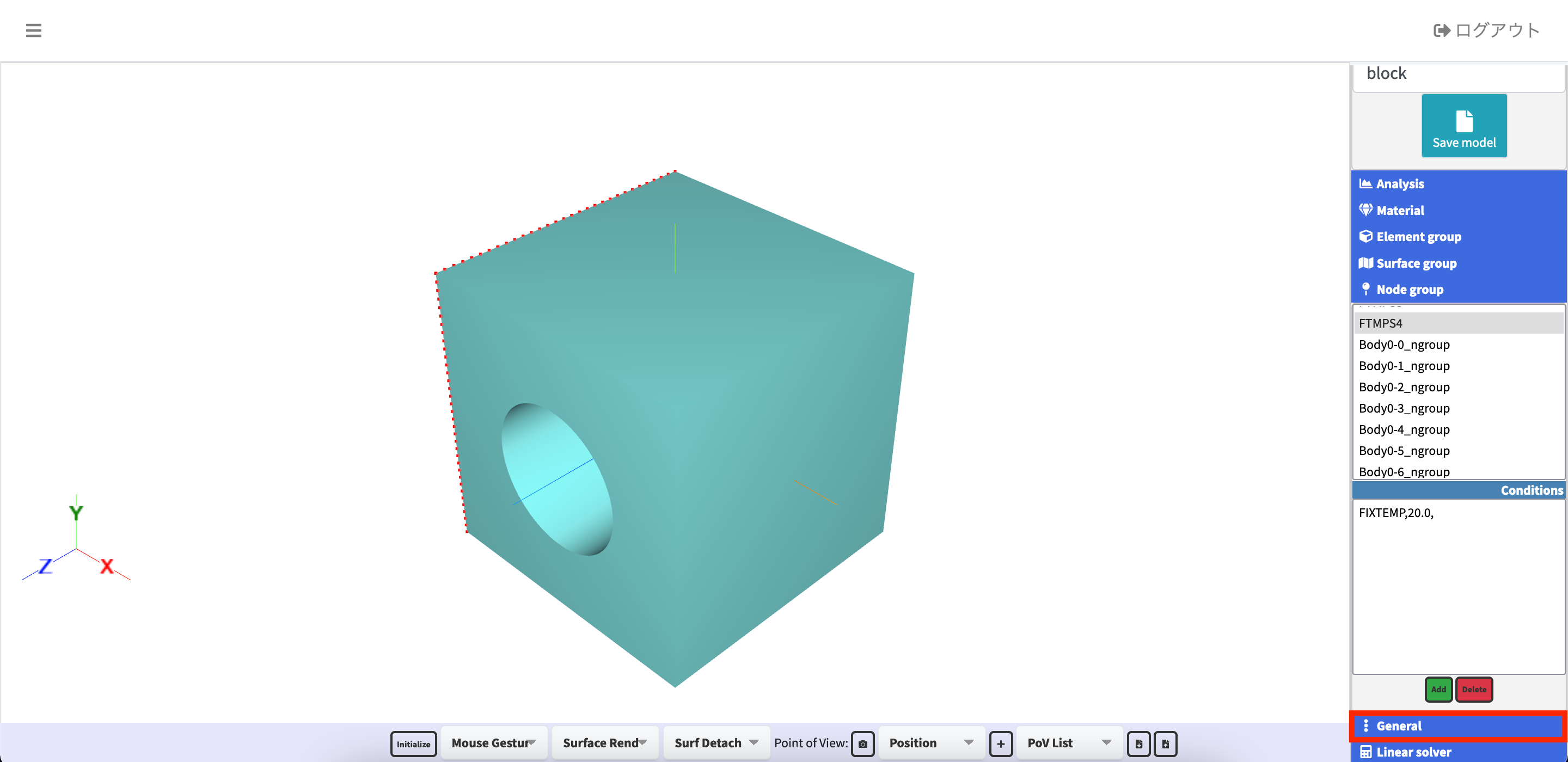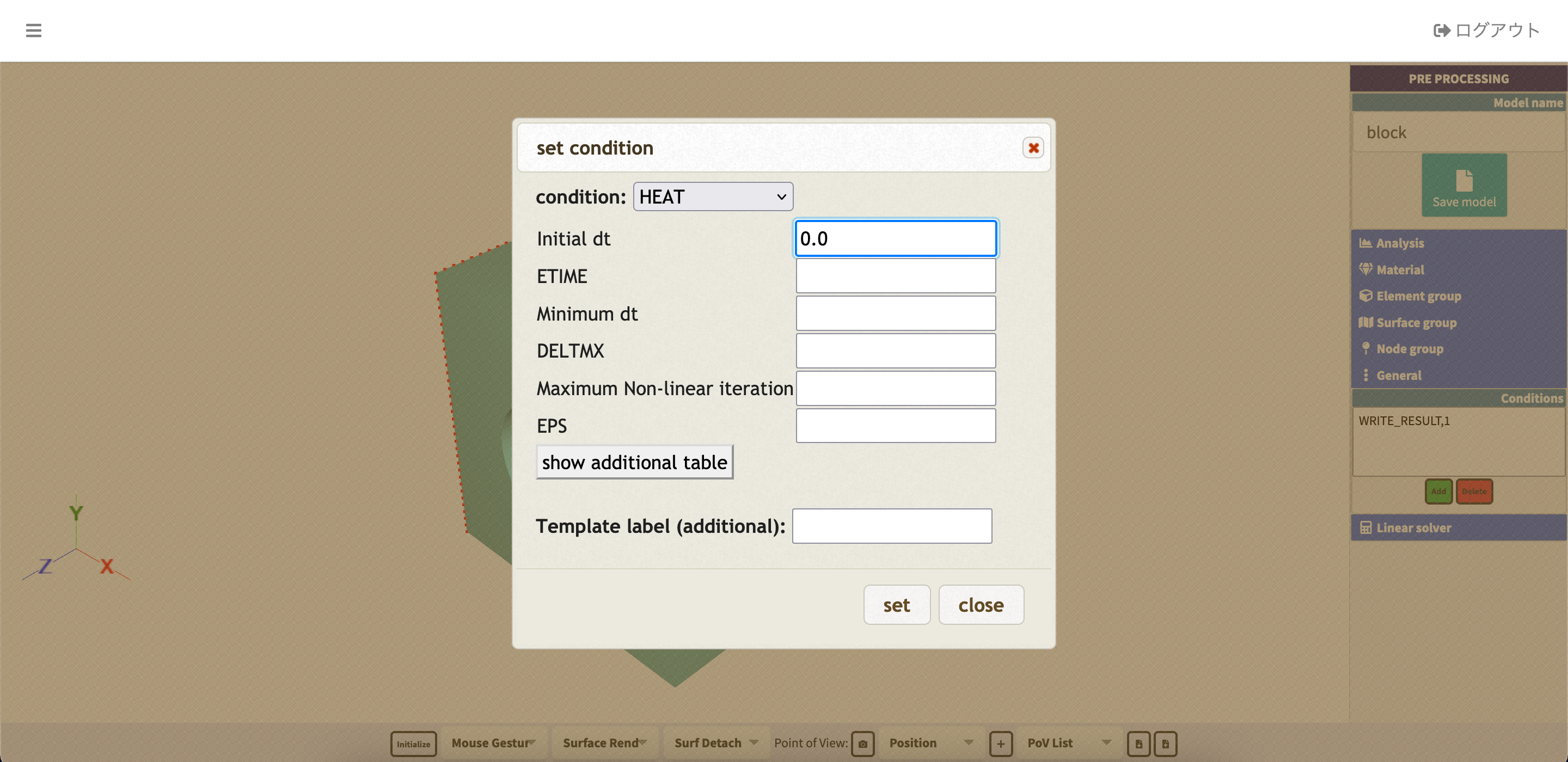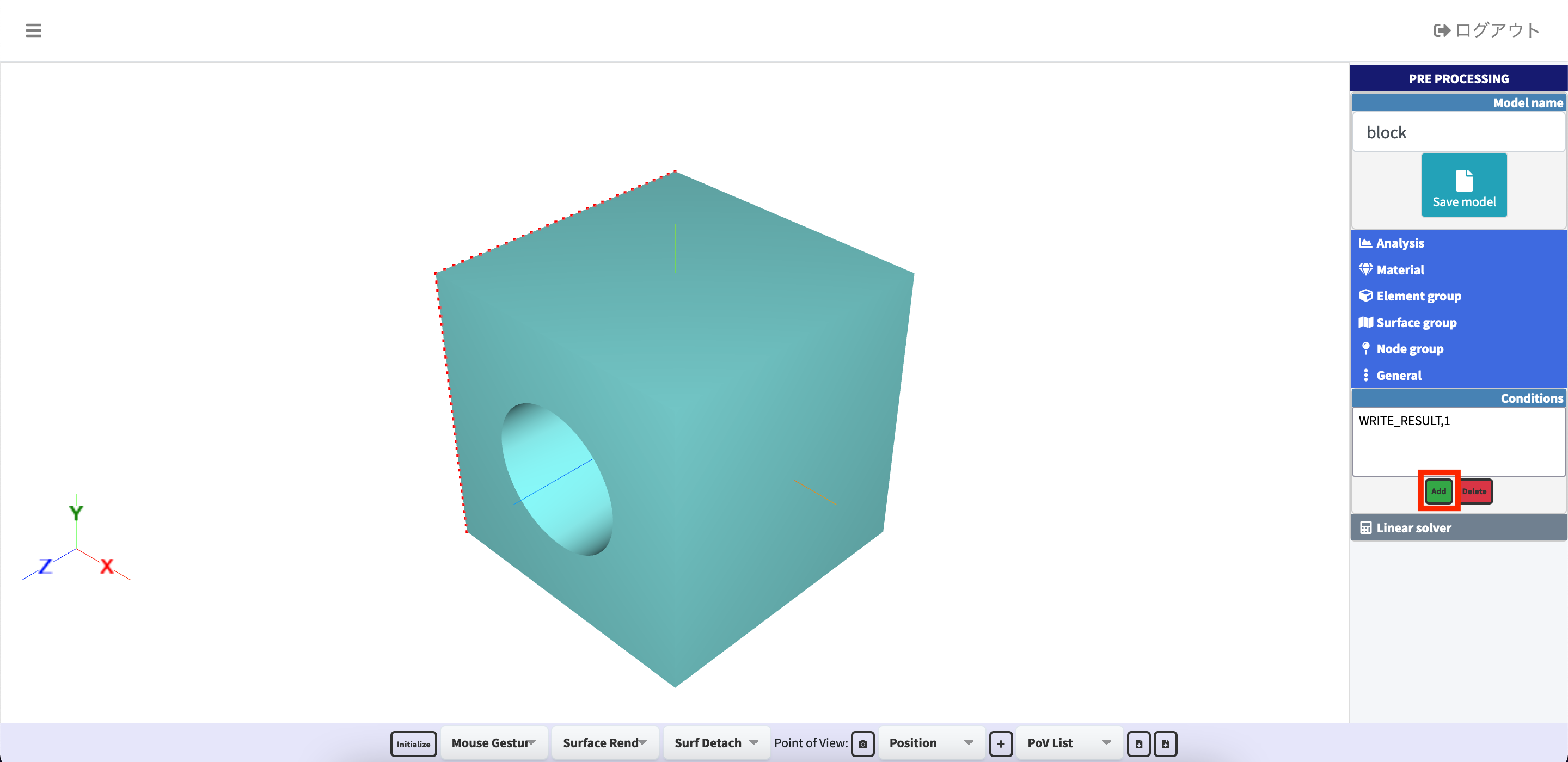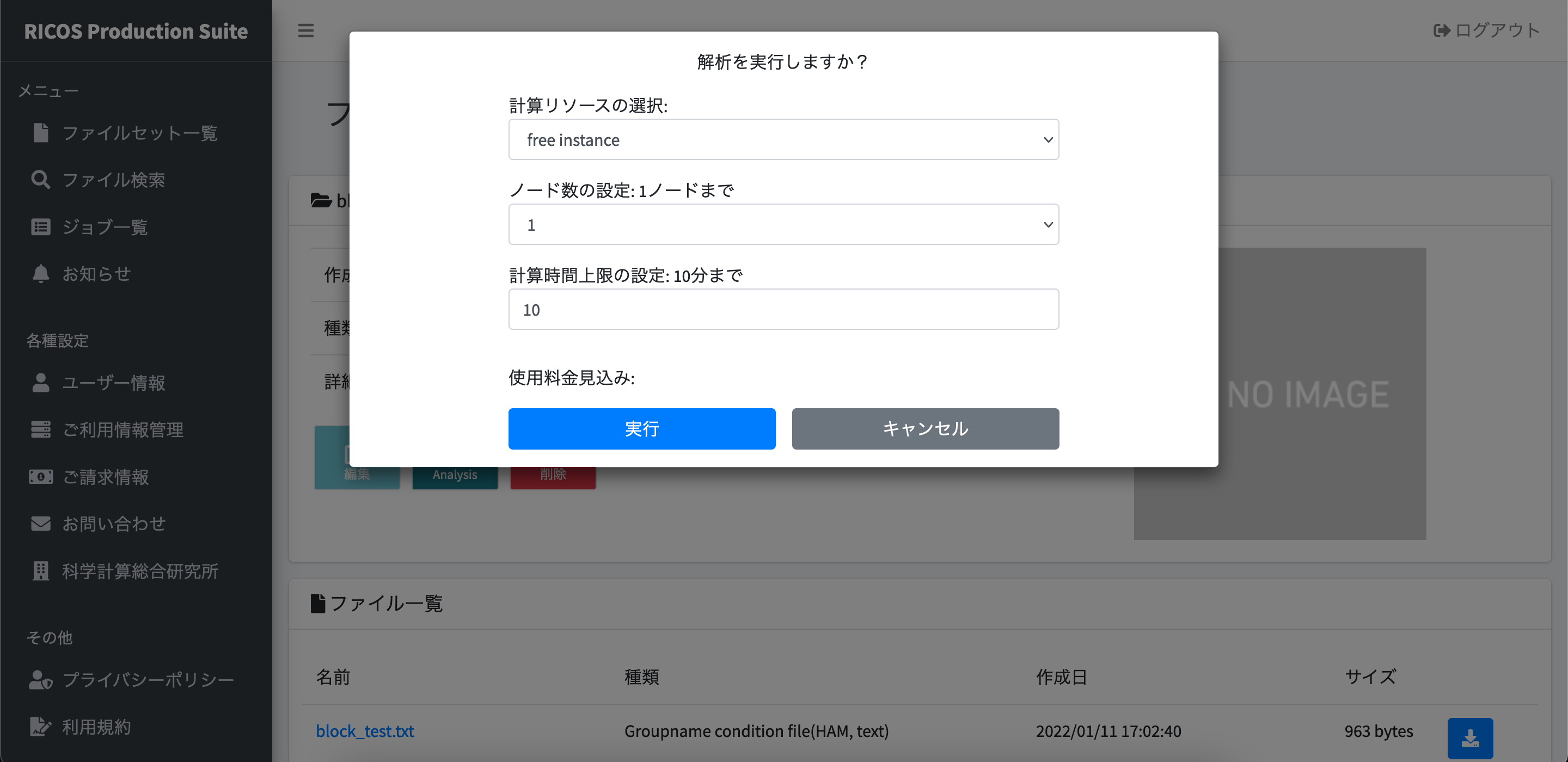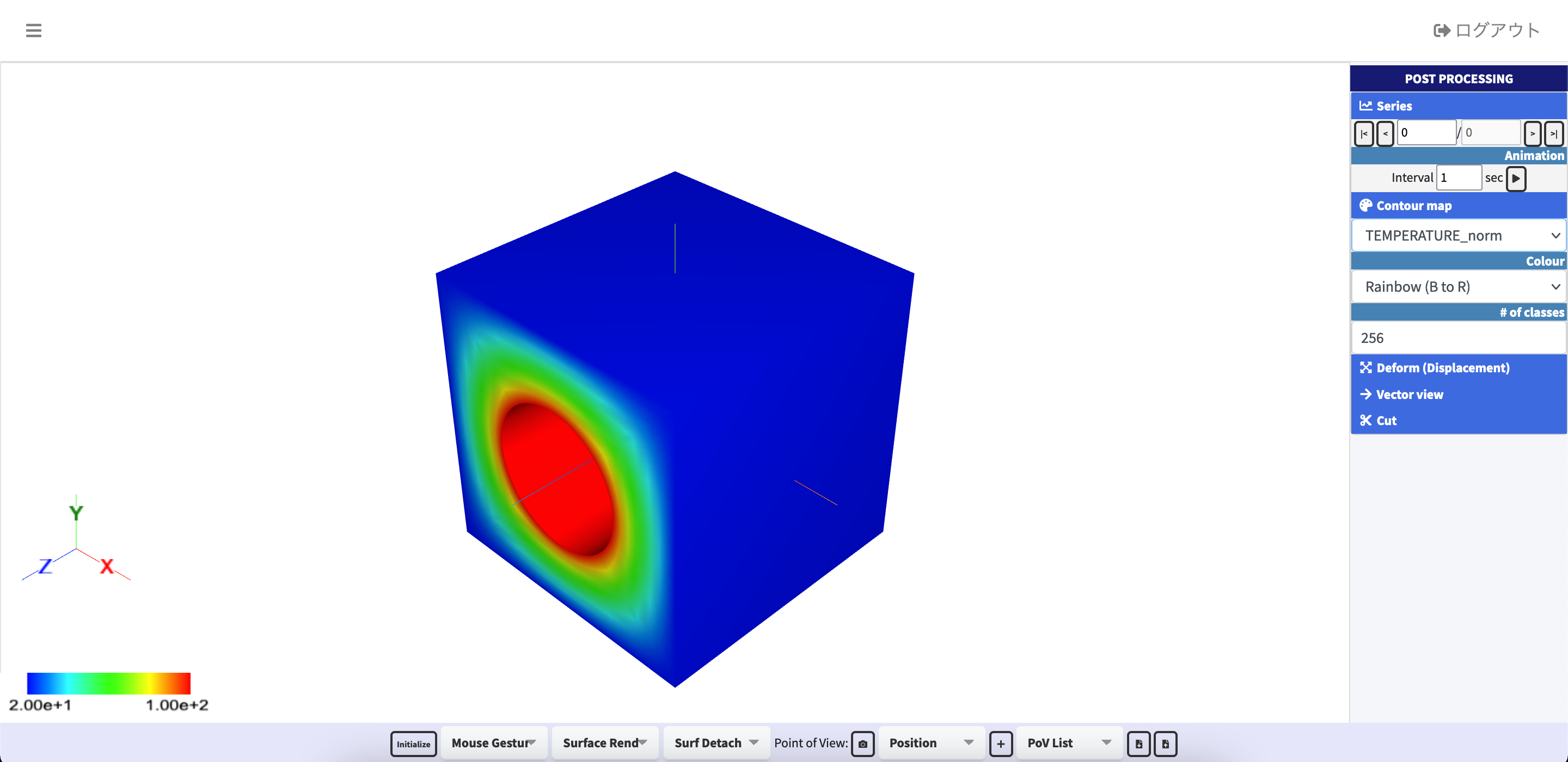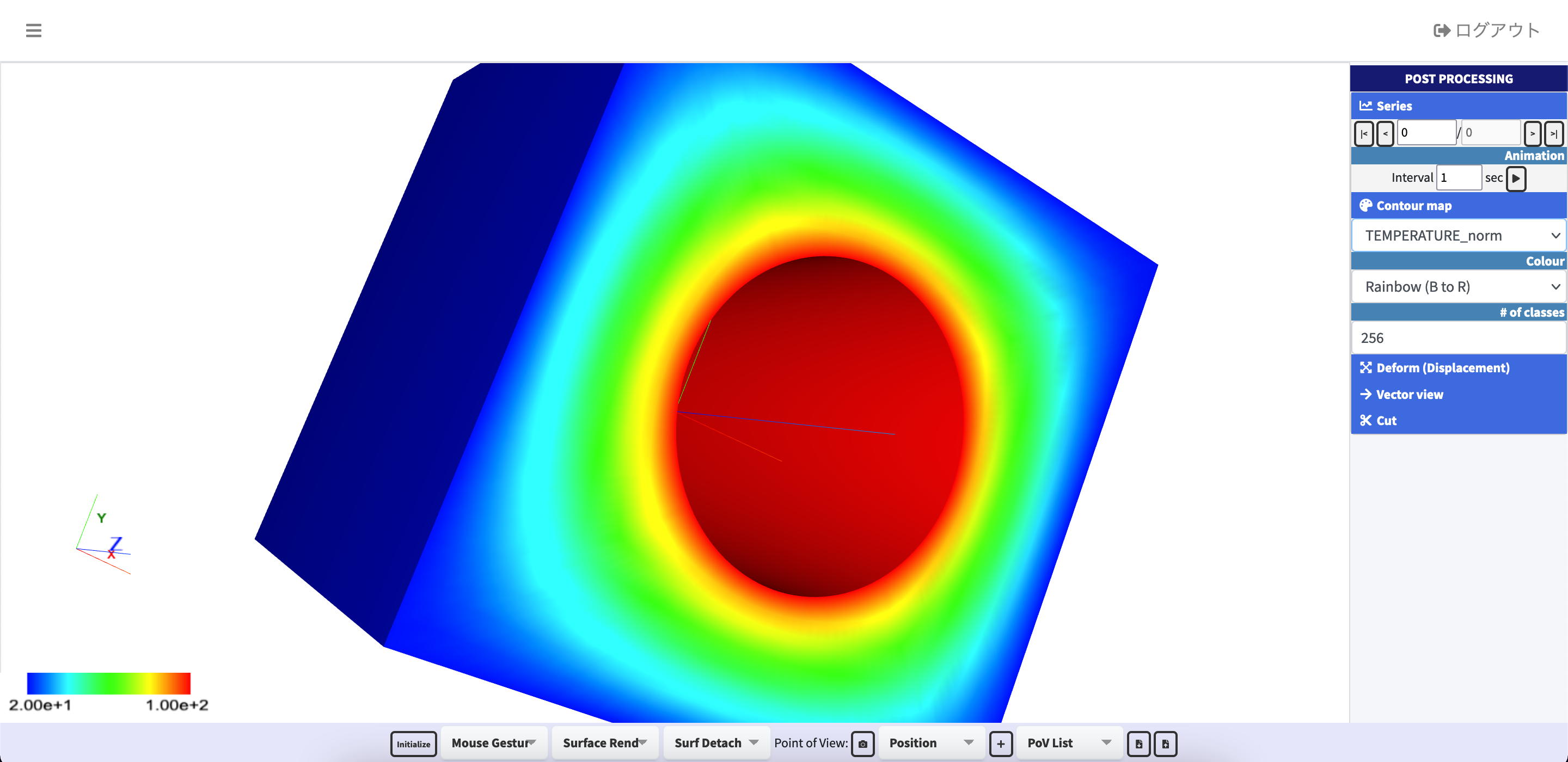ここでは、FrontISTRチュートリアルにて16とナンバリングされている「熱伝導解析」をRICOS Production Suiteで実行する方法について説明します。
[FrontISTR チュートリアル 16]
※本記事でのRICOS Production Suiteのバージョンは2.0.6です。
この3D 形状の物体(節点数 37,386、要素数 32,160)に対して条件を設定し、熱伝導解析を行います。
このチュートリアルの作業を実際に実行しても、料金は一切発生しません。是非とも気軽にお試しください。
また、「線形静解析 (弾性) チュートリアル」と重複する説明は一部省略しております。この記事で操作が分かりにくい部分がある場合は、こちらも併せてお読みください。
チュートリアル 16のディレクトリにあるblock.mshを「Mesh (FrontISTR)」としてアップロードします。
$ ls FrontISTR/tutorial/16_heat_block/
block.cnt block.msh hecmw_ctrl.dat
アップロードしPre-processorボタンを押すと、meshデータが表示されます。
今回行うのは熱伝導解析です。
はじめに、デフォルトだとLinear static analysis=線形静解析になっている解析種別を、Heat analysis=熱伝導解析に変更します。 画面右の「Analysis」をクリックし、「Type」を「Heat analysis」に設定してください。
次に、材料の物性を設定します。右部「Material」より設定できます。 現在、すでに「AL」という材料が設定されています。「AL」をクリックしてみると、デフォルトで物性が設定されています。
今回設定したい物性は、アップロードしたblock.msh内に記述されている下記部分なのですが、現在のRICOS Production Suiteでは自動で読み込めないため、ここで設定します(今後、機能として追加される予定です)。
block.mshファイルの中身は、下記のようになっています。
...(省略)
!MATERIAL, NAME=AL, ITEM=3
!ITEM=1, SUBITEM=1
2690.0, 0.0
2690.0, 100.0
!ITEM=2, SUBITEM=1
0.88, 0.0
0.86, 100.0
!ITEM=3, SUBITEM=1
236.0, 0.0
230.0, 100.0
...(省略)
これは、3つの性質に対し、それぞれ2つの条件を設定することで物性を表しています。FrontISTRの表記の説明となってしまうので詳細な説明は割愛しますが、それぞれ
- ITEM1 が DENSITY (= 密度)
- ITEM2 が SPECIFIC HEAT Capasity (= 比熱容量)
- ITEM3 が Conductivity (= 熱伝導率)
に対応します。
また、各指標の数値は温度によって変化します。各指標がどの温度のときにどのような値になるのかについて、『0 ℃ の場合と100 ℃の場合の値を指定し、その間は線形補間される』という指定の仕方をしています。
それでは、この物性を設定していきましょう。まずはじめに、現在設定されているデフォルトの物性を削除します。削除したい条件をクリックし、下の「Delete」ボタンで削除します。
残りの条件も削除し、「AL」を選んだ状態で「Add」ボタンを押し、条件を設定します。下記画像2のように入力し、「set」ボタンで条件が設定されます。
次に、Element group に Material を紐付けます。右部「Element group」をクリックします。
「ALL_egroup」と「AL」が既に紐づいています。よって、今回はここでの操作は必要ありません。新しい物質を登録した際には、ここで紐づける作業が必要となります。
その次に、面への条件付与を行います。
どのような条件を設定するのかを、チュートリアルのページ.cntファイルで確認しましょう。該当するのは、下記の部分です。
### Boundary Conditon
!FIXTEMP
FTMPC, 100.0
FTMPS1, 20.0
FTMPS2, 20.0
FTMPS3, 20.0
FTMPS4, 20.0
「FTMPC」という面に100 、FTMPS1〜FTMPS4という4つの面に20という固定温度を設定します。
「Node Group」をクリックし、Node Group の一覧を表示します。それぞれの名前をクリックし、3Dデータ上でどの部分なのか確認します。
これで、
FTMPC→くり抜かれた内側の面
FTMPS1〜4→くり抜かれて円形の穴があいている以外の、外側にある面
であることが分かります。
それぞれのNode Groupに、Addボタンで条件を設定します。「condition type」で「FIXTEMP」を選択し、上記の値を入力しsetボタンを押すことで設定できます。
例えば、「FTMPC」には、このような設定を付与します。
また、「FTMPC1」〜「FTMPC4」の 4 つの面には、下記のように設定します。
そして最後に、 画面右部「General」 から、熱解析の条件を付与します。
入力する数値は、チュートリアルページの下部に倣います。
!HEAT
0.0
FrontISTR のマニュアルの下記部分を見ると、これは定常計算を示していることが分かります。
右部「General」を開いた状態で「Add」ボタンをクリックします。「HEAT」を選択し、「Initial dt」に「0.0」を入力します。
これで条件の設定が完了しました。
Save ボタンを押して「実行」を押すと、解析条件を記述したファイルが生成され、解析処理の実行を始められる画面に遷移します。
「Analysis」ボタンを押して、計算リソースなどを選択します。今回は、料金のかからない「free instance」を選択します。
「free instance」では、1ノード・10分の計算時間までの計算が実行できます。
※それ以上の計算を行いたい場合は、画面左部「ご利用情報管理」よりご利用者様の情報をご登録いただく必要がございます。ご登録いただければ、上限時間や並列数が大きいノードが選択できるようになります。また、料金は計算時間によって課金されます。
解析が終了したら、「Post-processor」ボタンを押して、結果を確認します。定常状態の温度分布が視覚的に確認できます。
ここでは、FrontISTRのチュートリアル16をRICOS Production Suite上で実行しました。画面上の3Dデータやボタン操作のみで、チュートリアルと同じ解析条件を設定することができ、熱伝導解析で定常状態を求めることができました。
低いコストでCAEをはじめられるきっかけとして、そしてRICOSが開発する独自技術の提供プラットフォームとして、今後もRICOS Production Suiteは機能追加や UI改善を行っていきます。無料である「free instance」でも様々な例が実行できますので、是非とも気軽にお試しください。
[RICOS Production Suite のアカウント登録・ログインはこちらから]