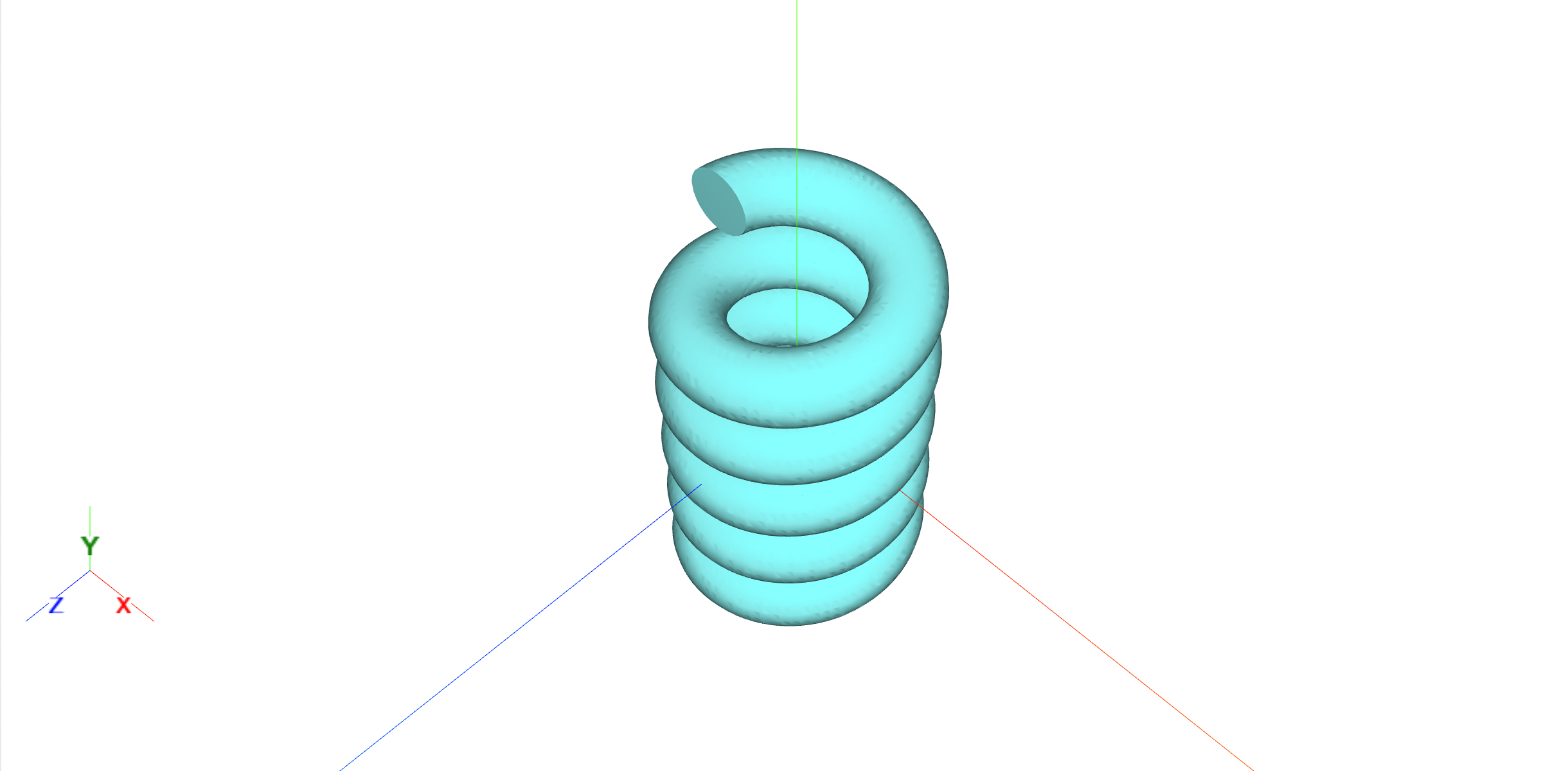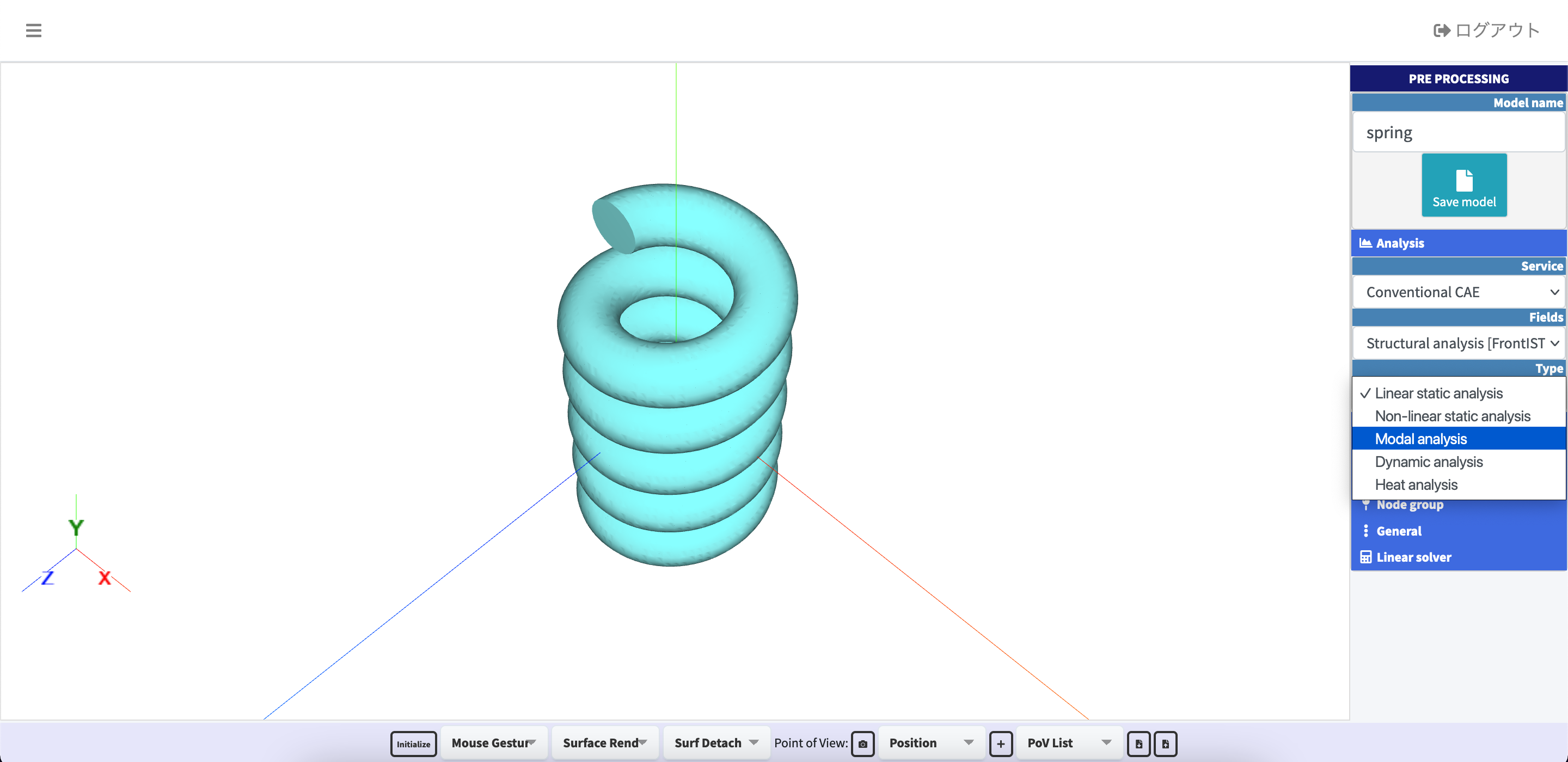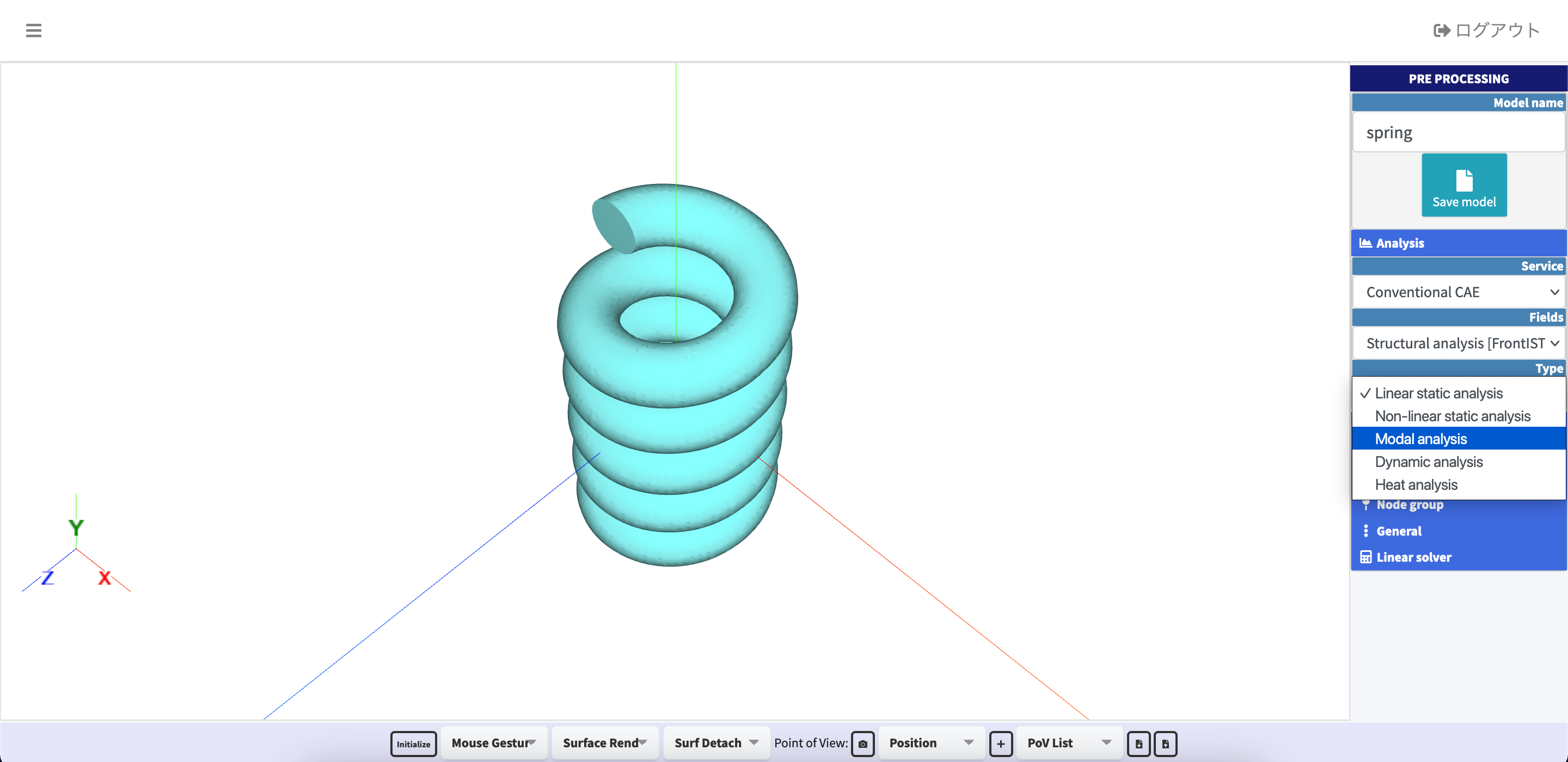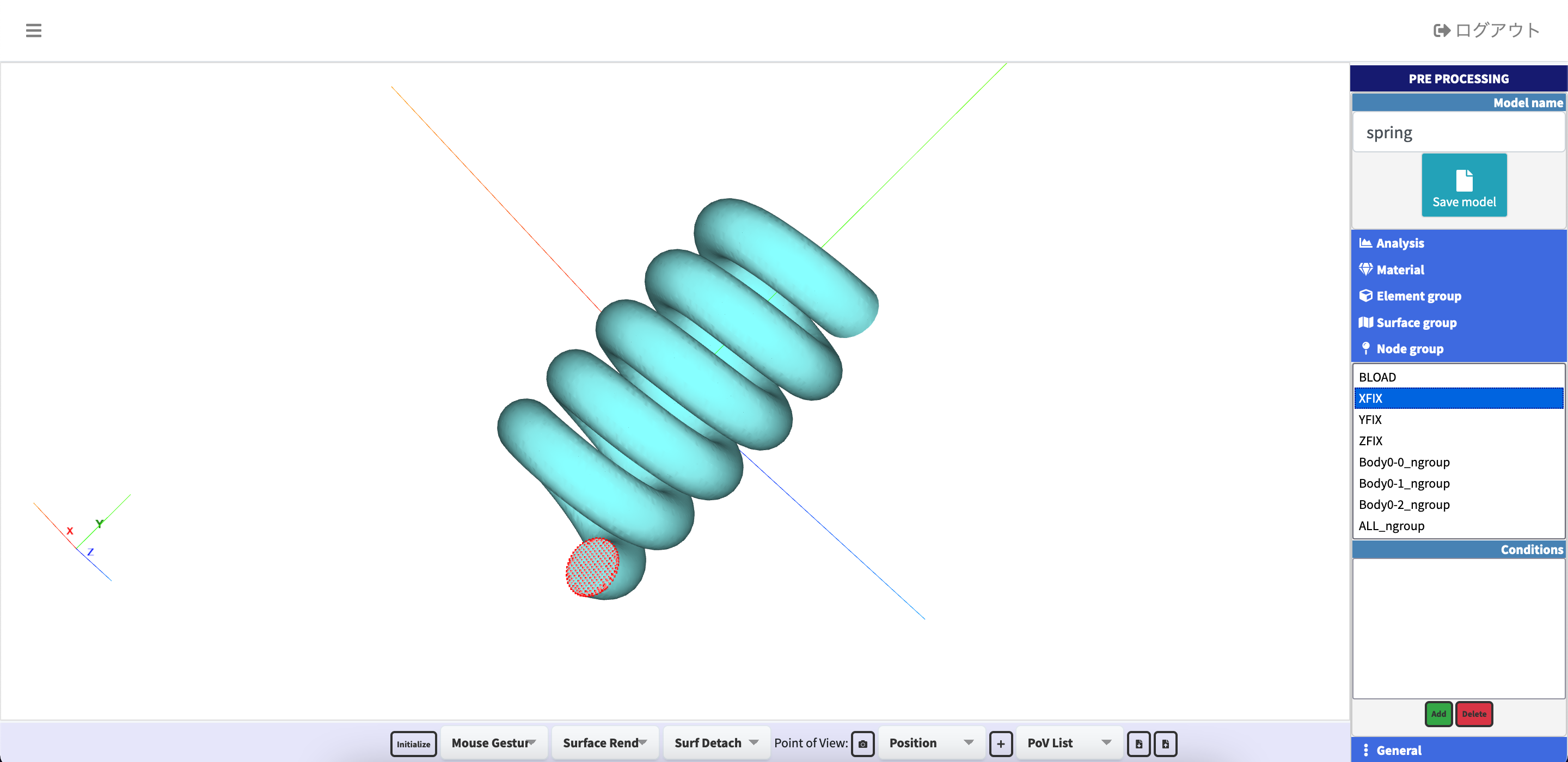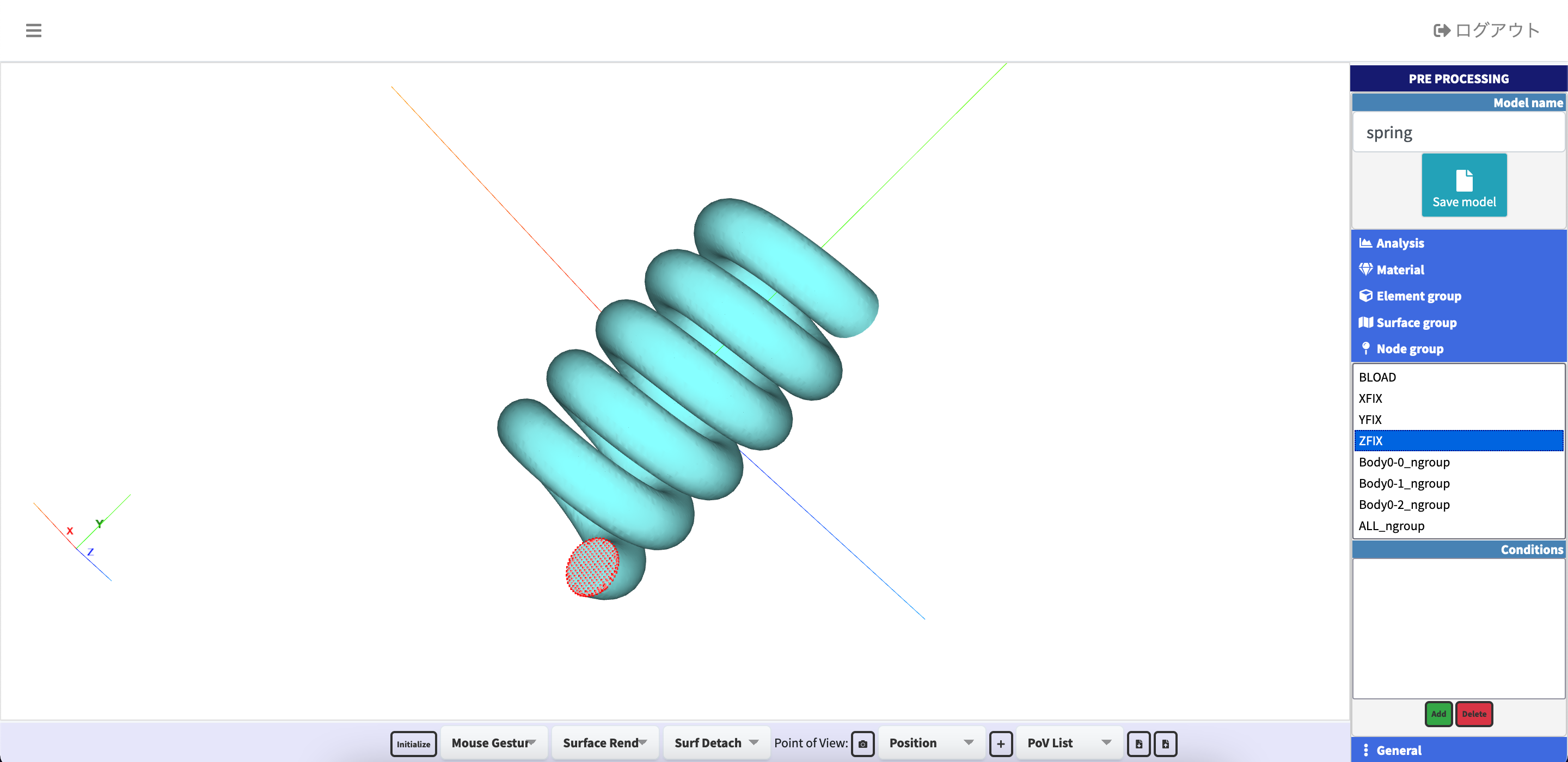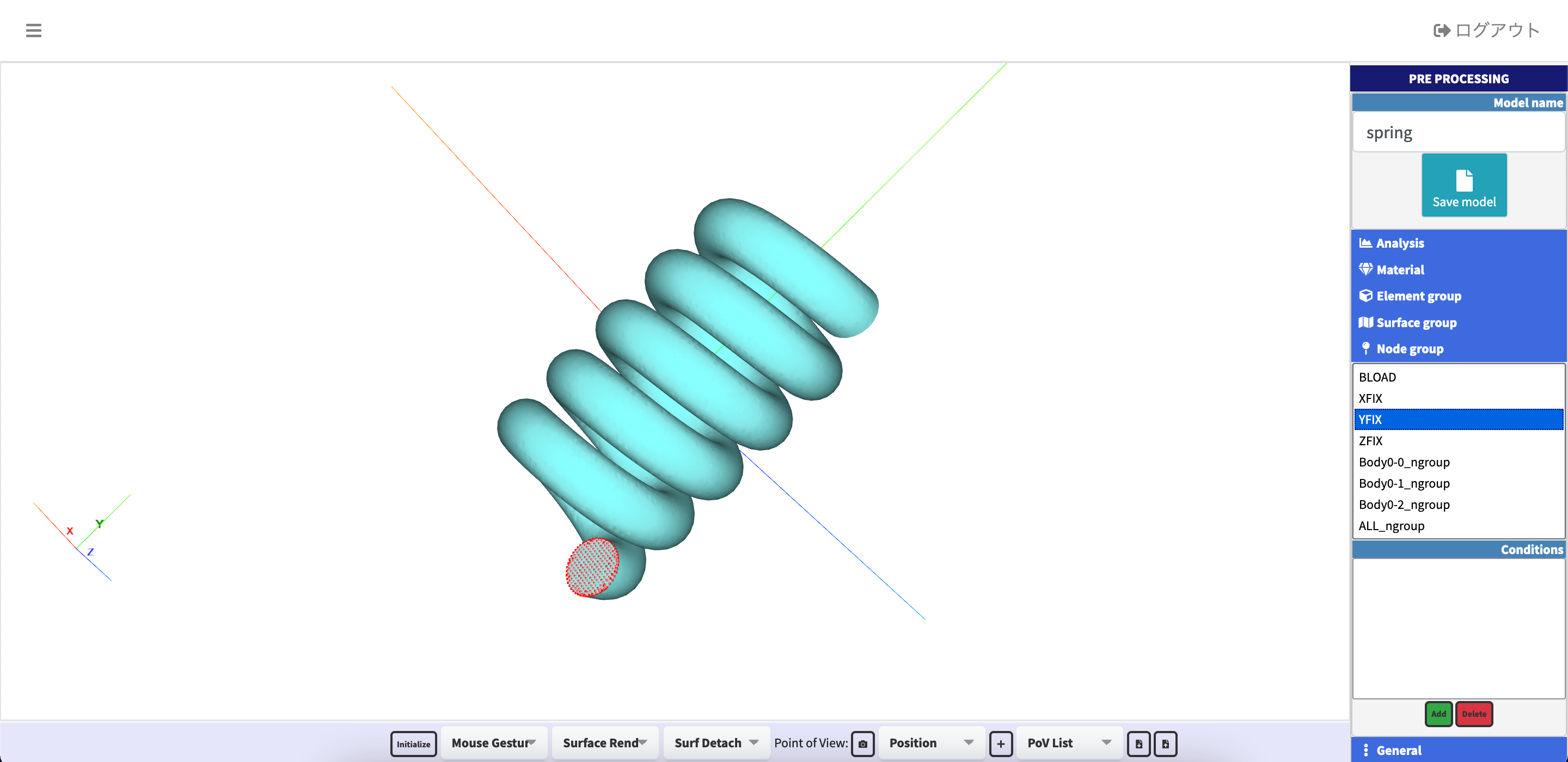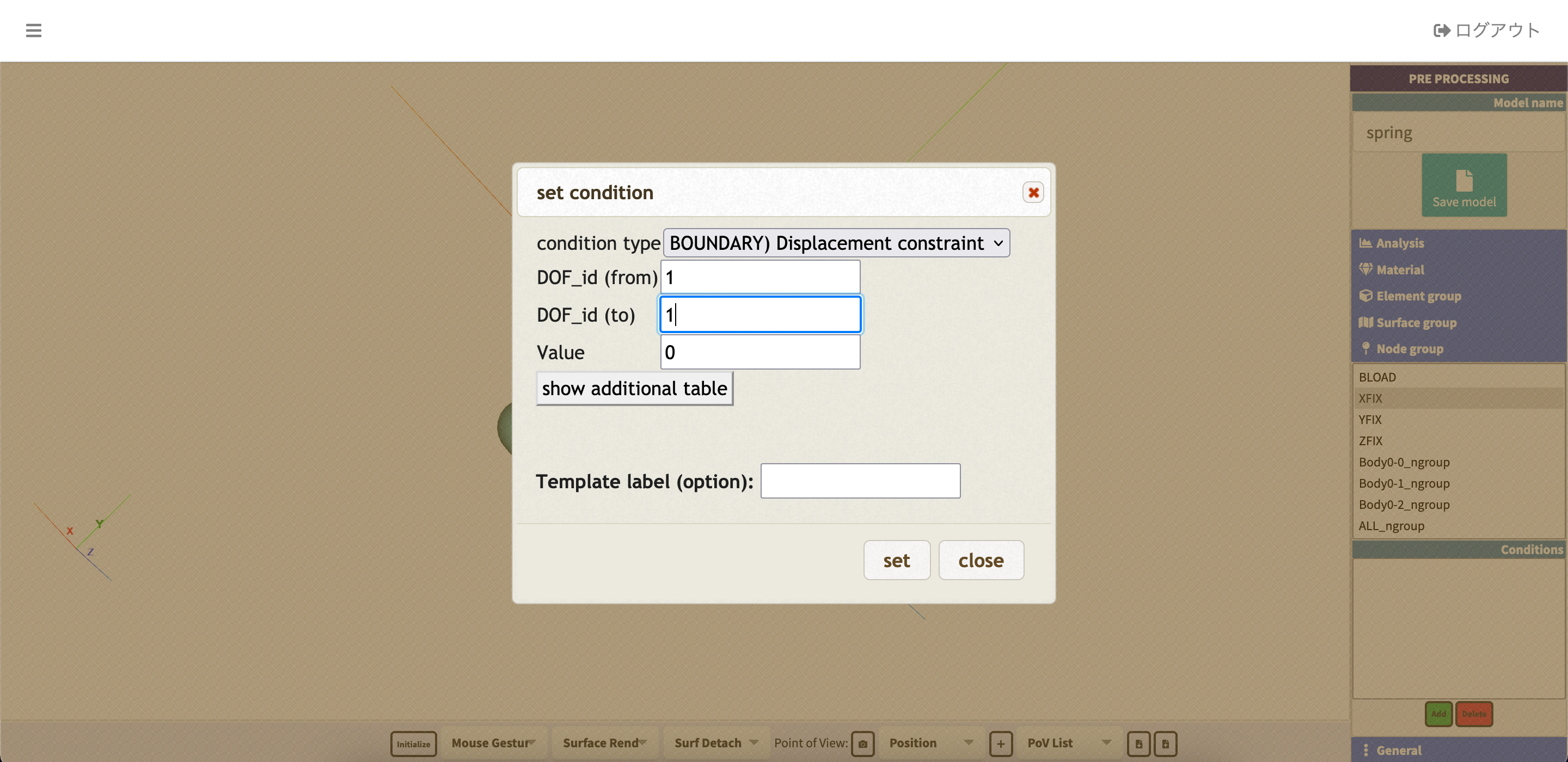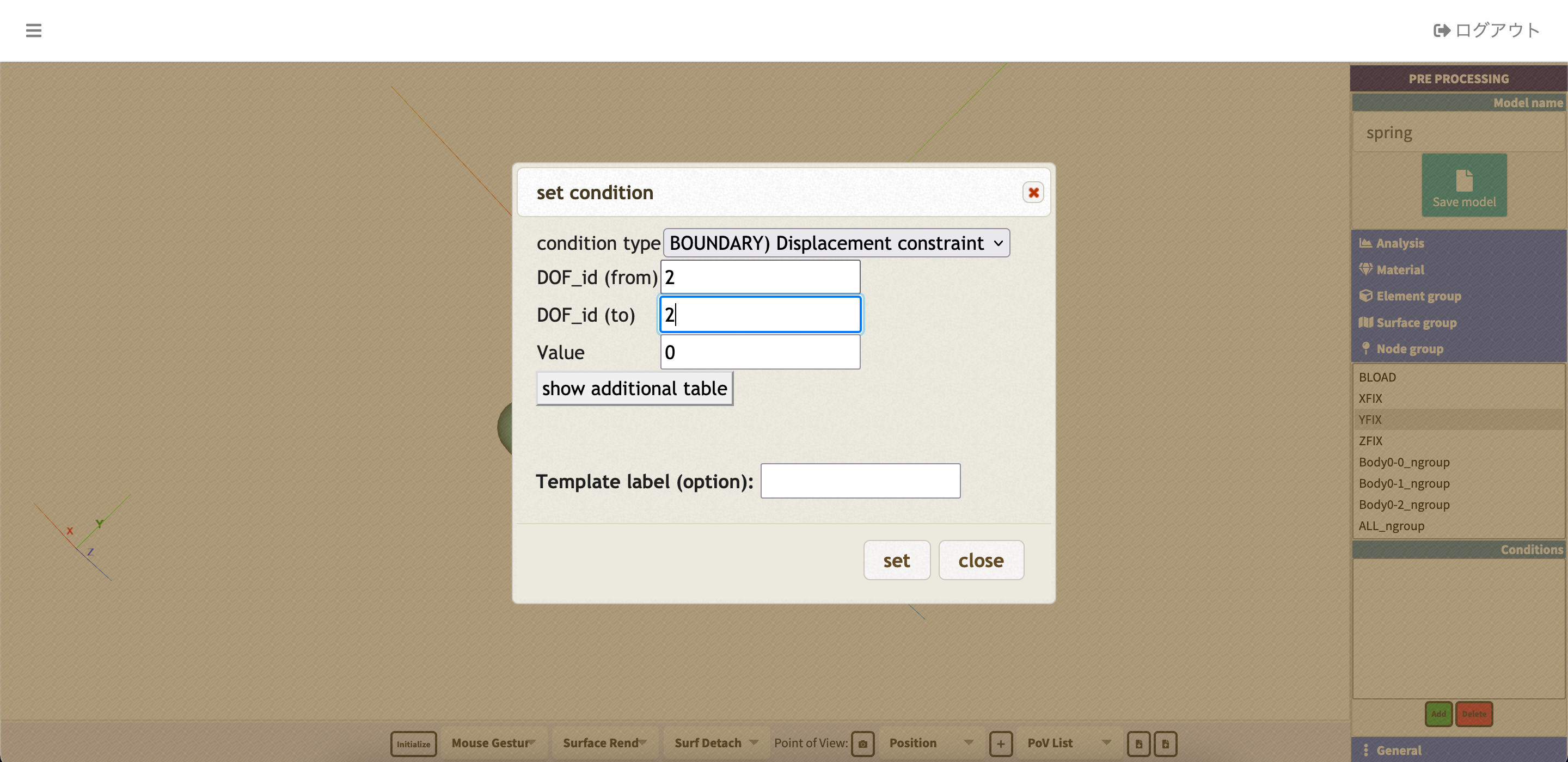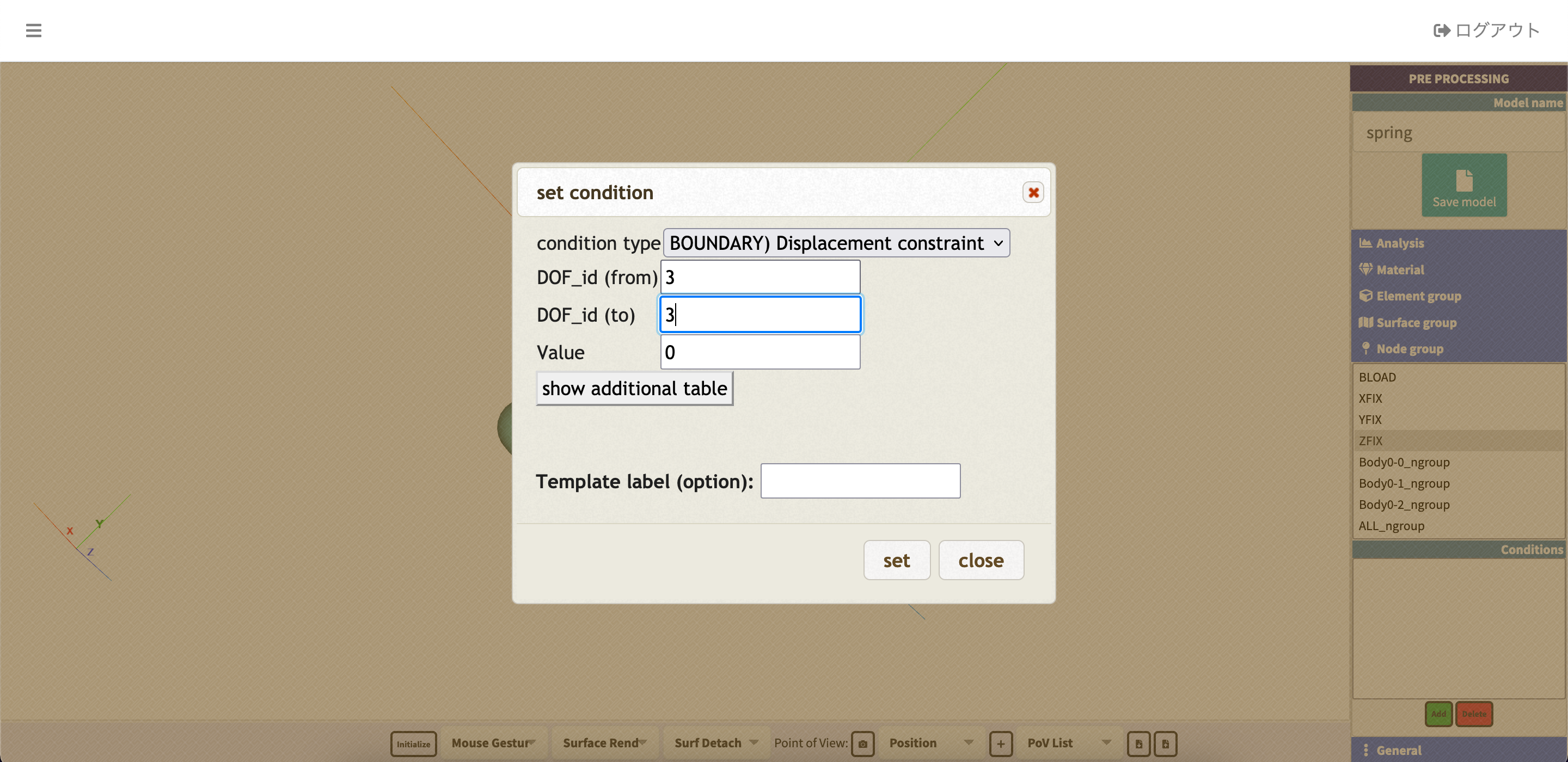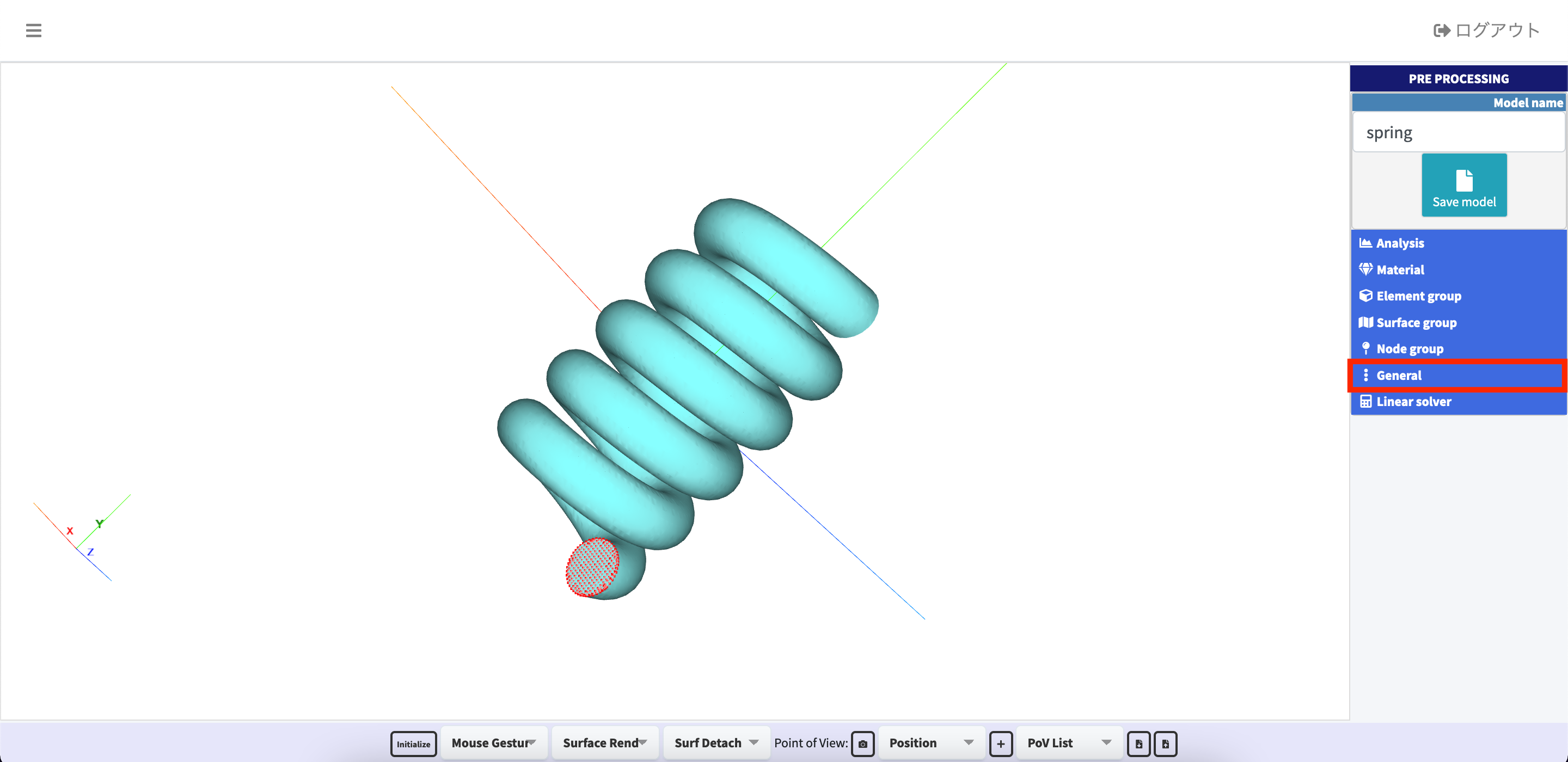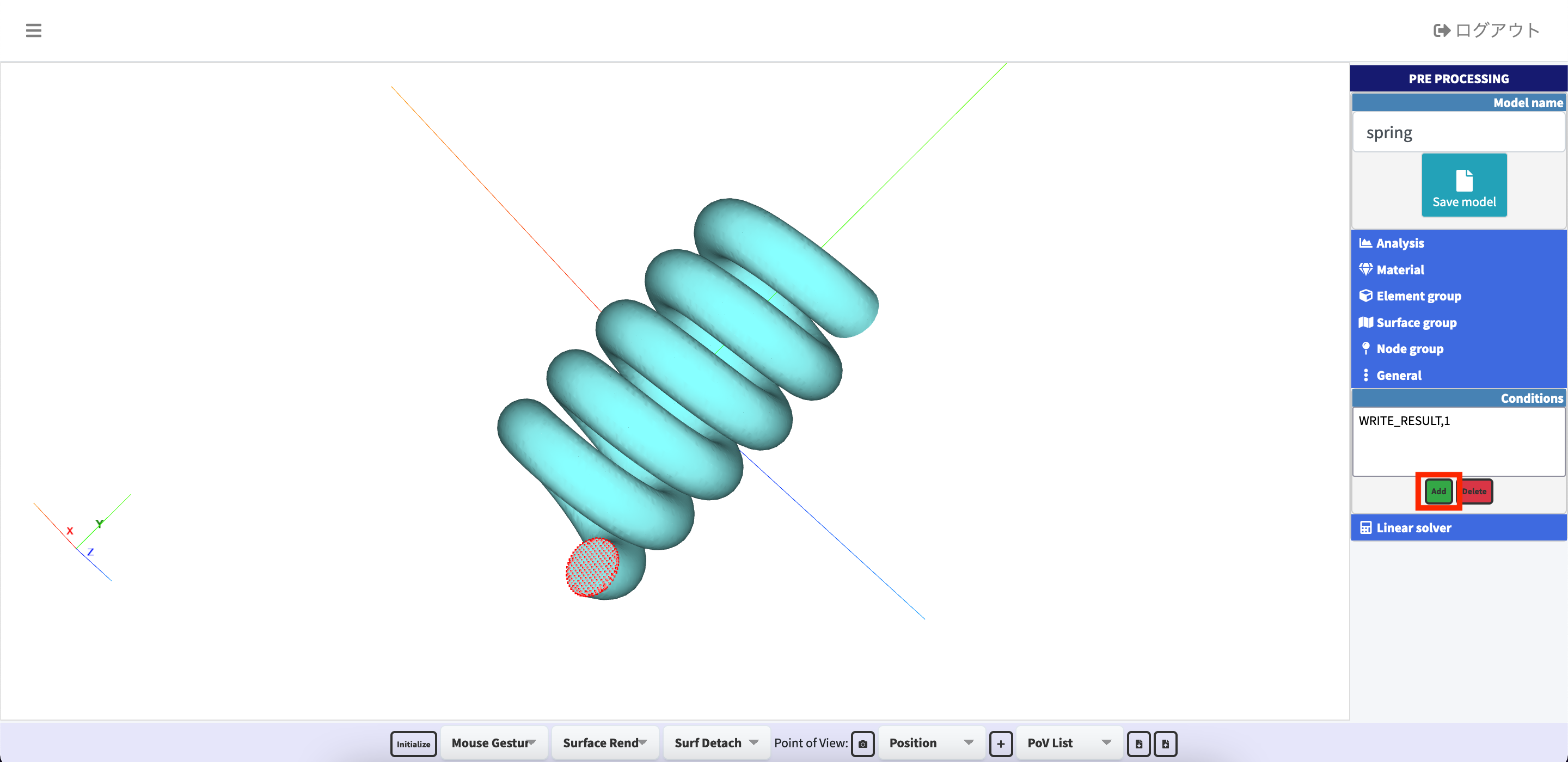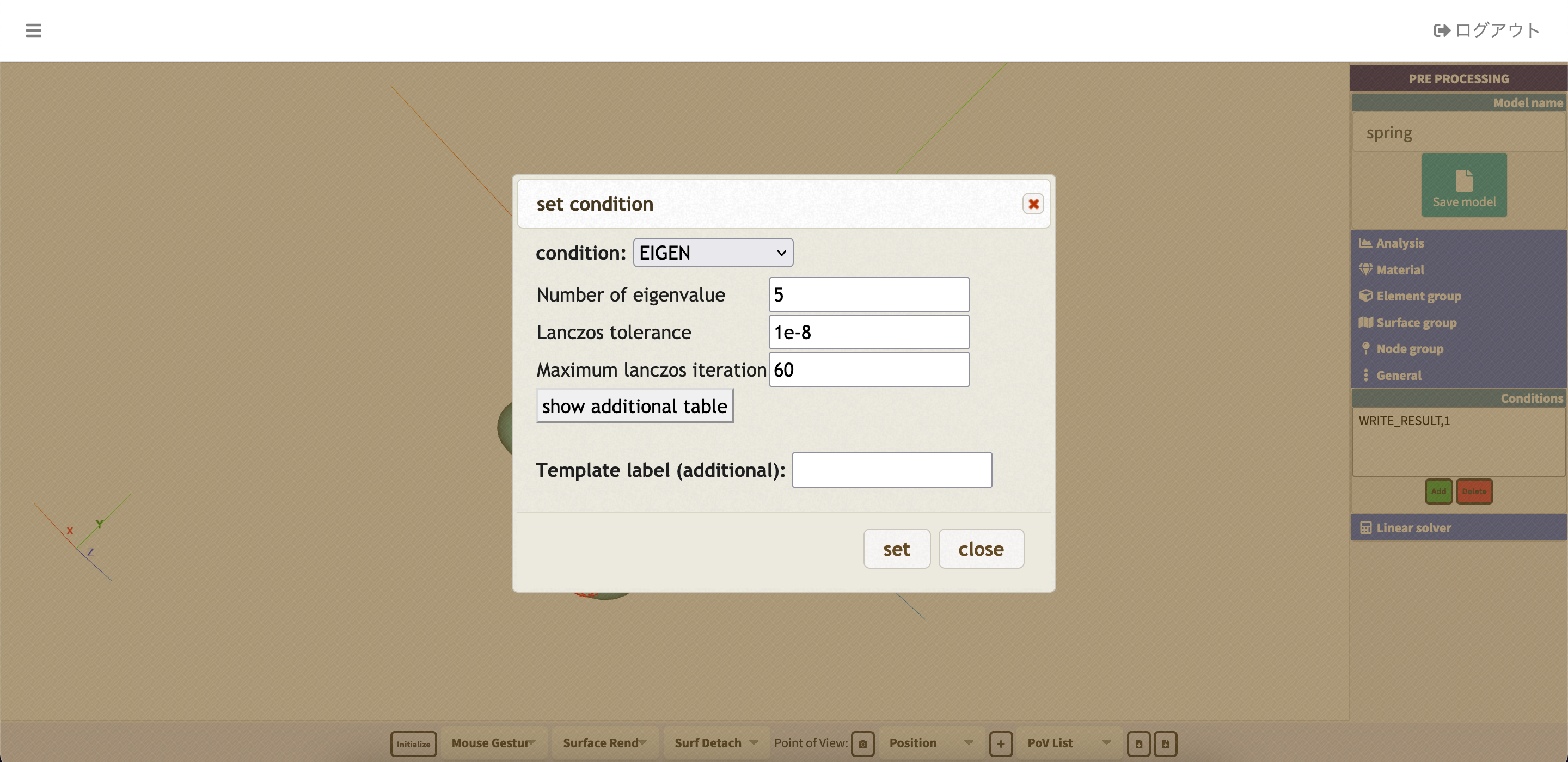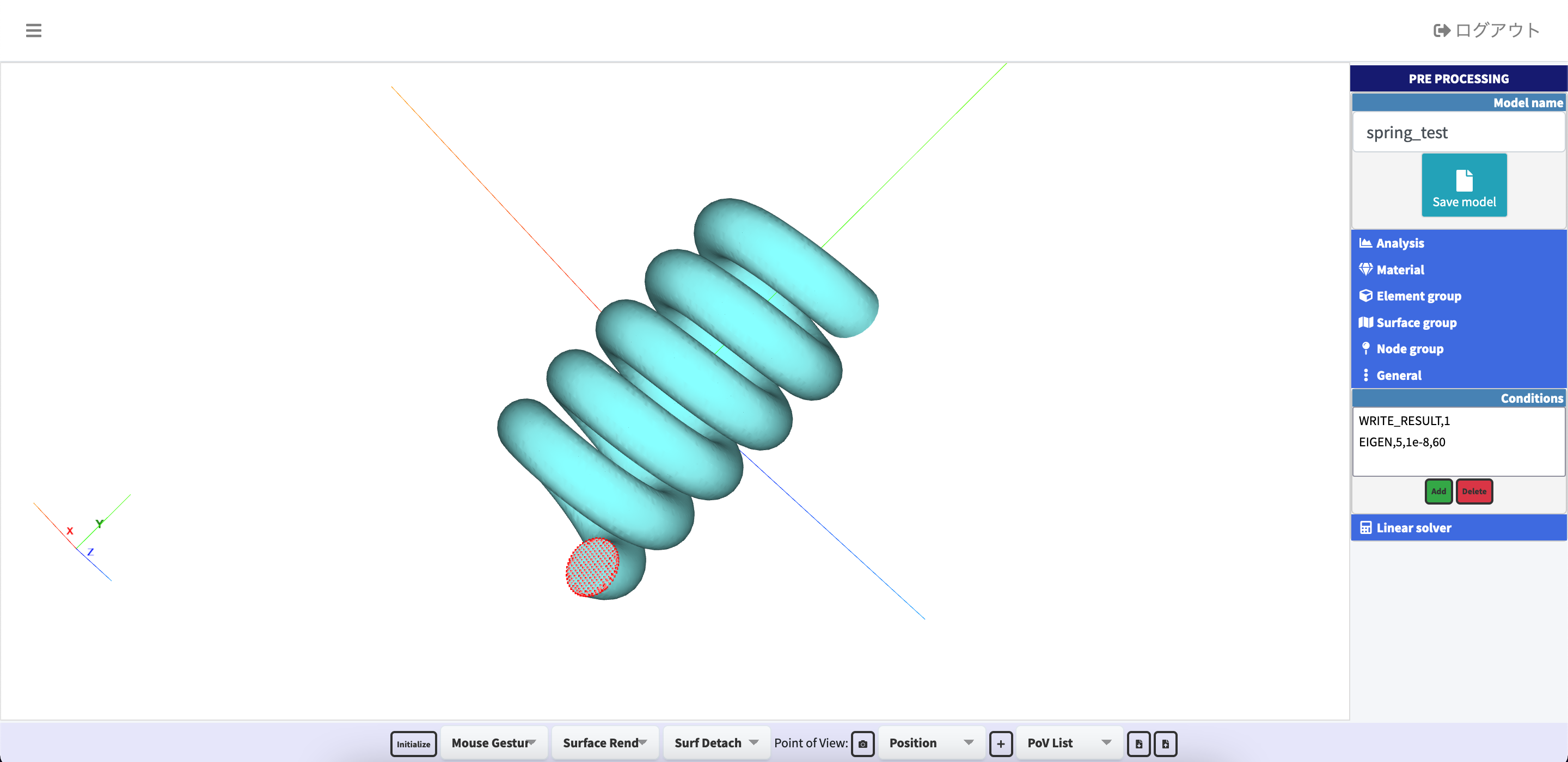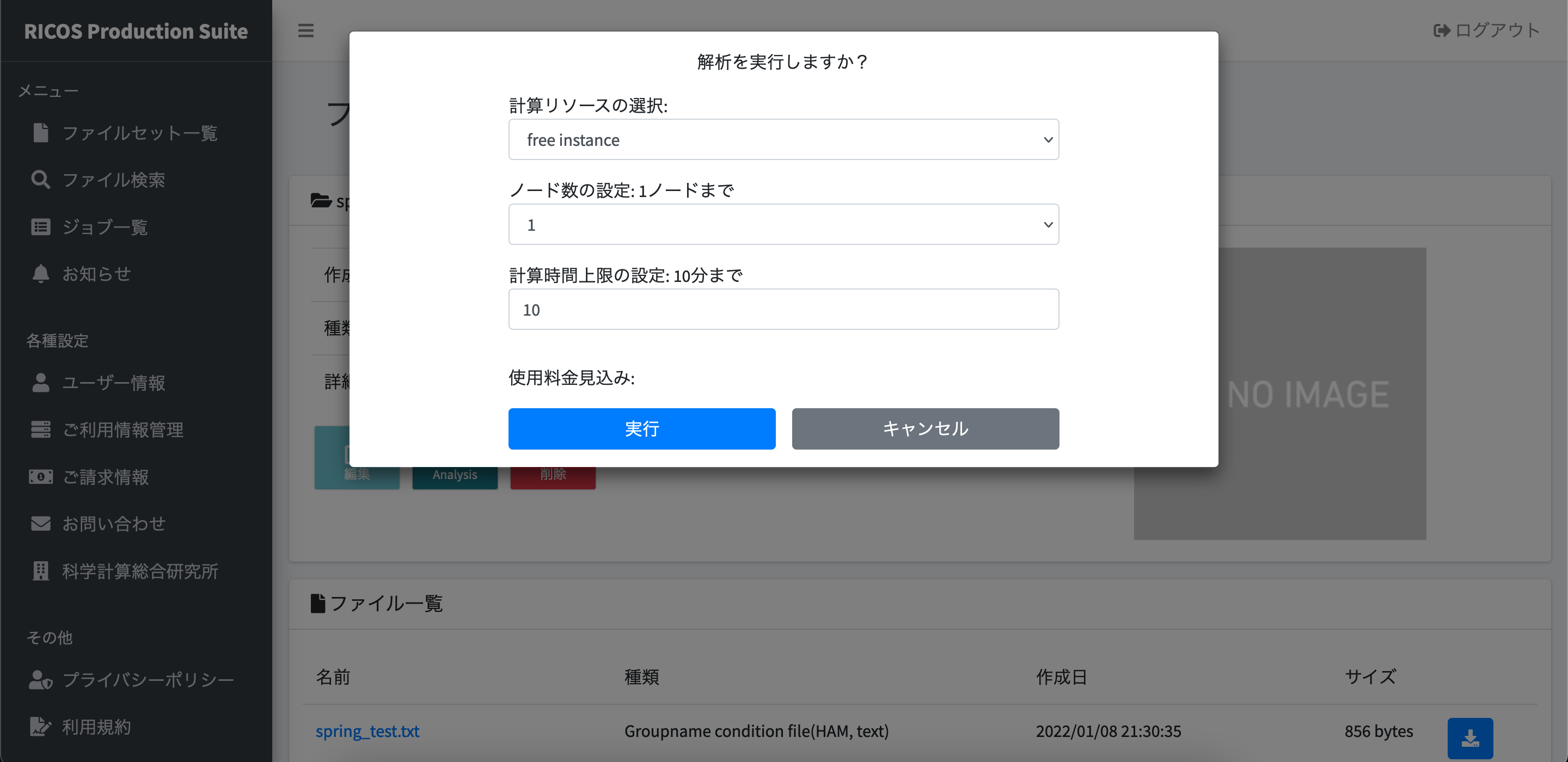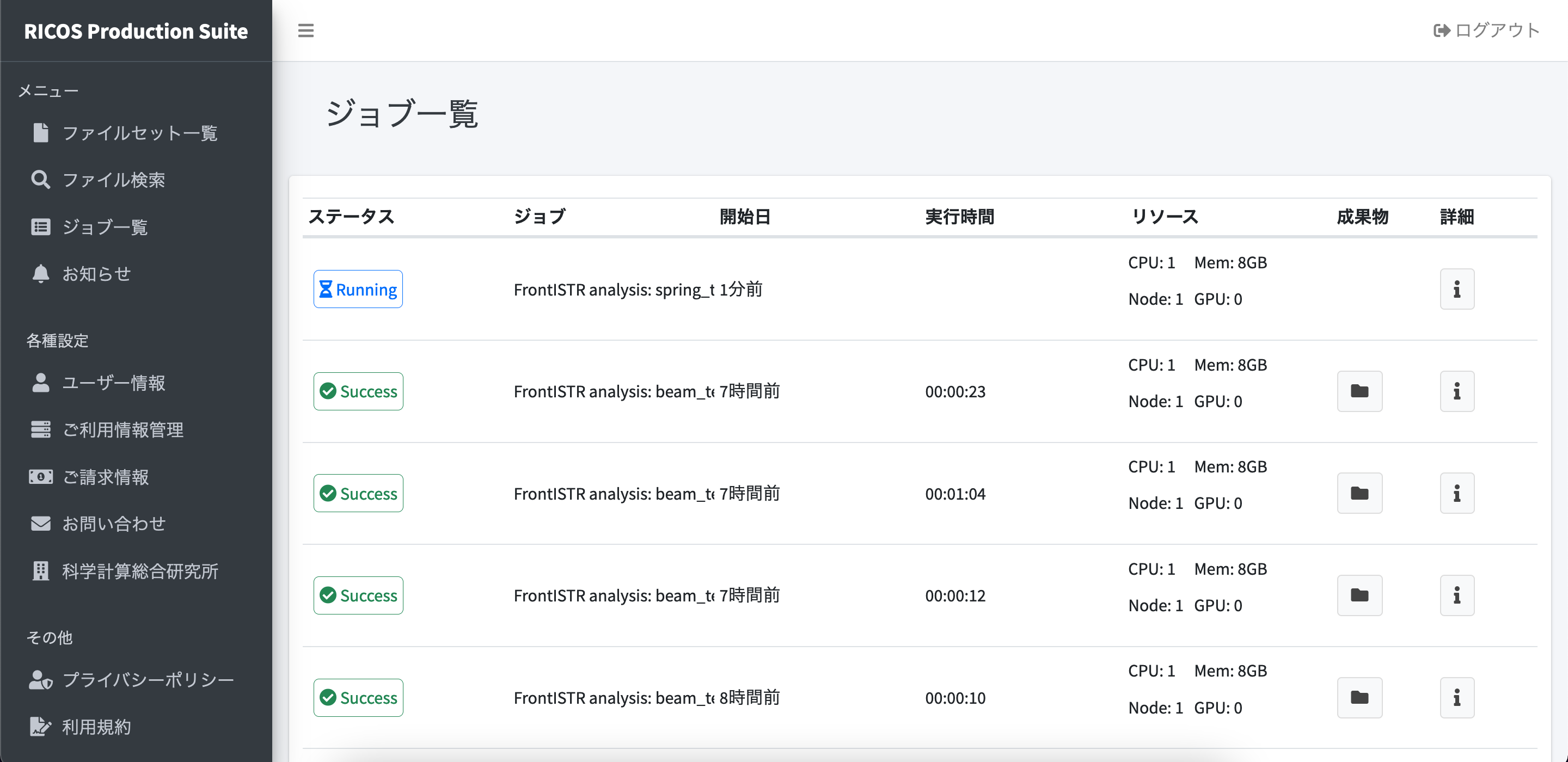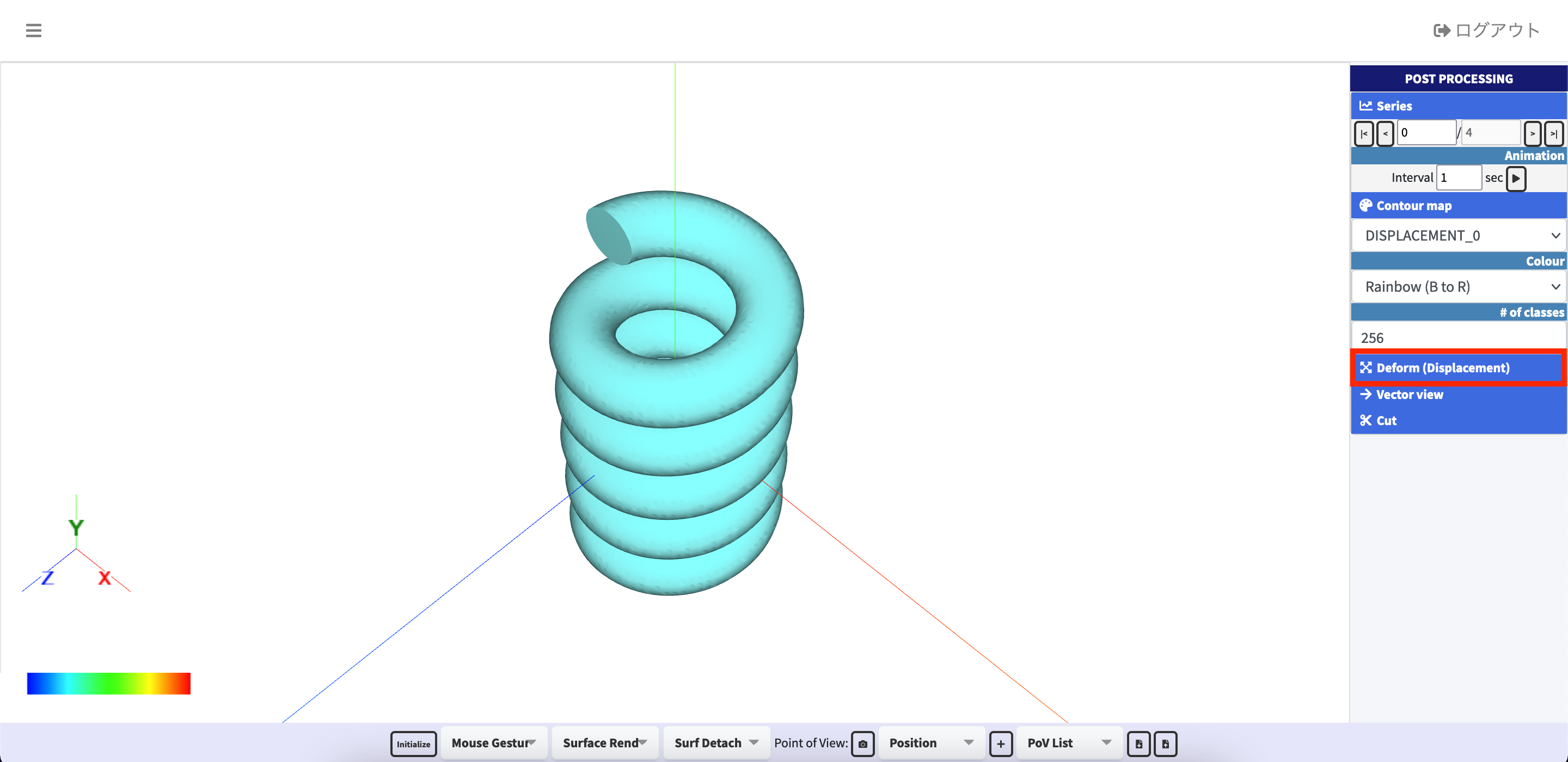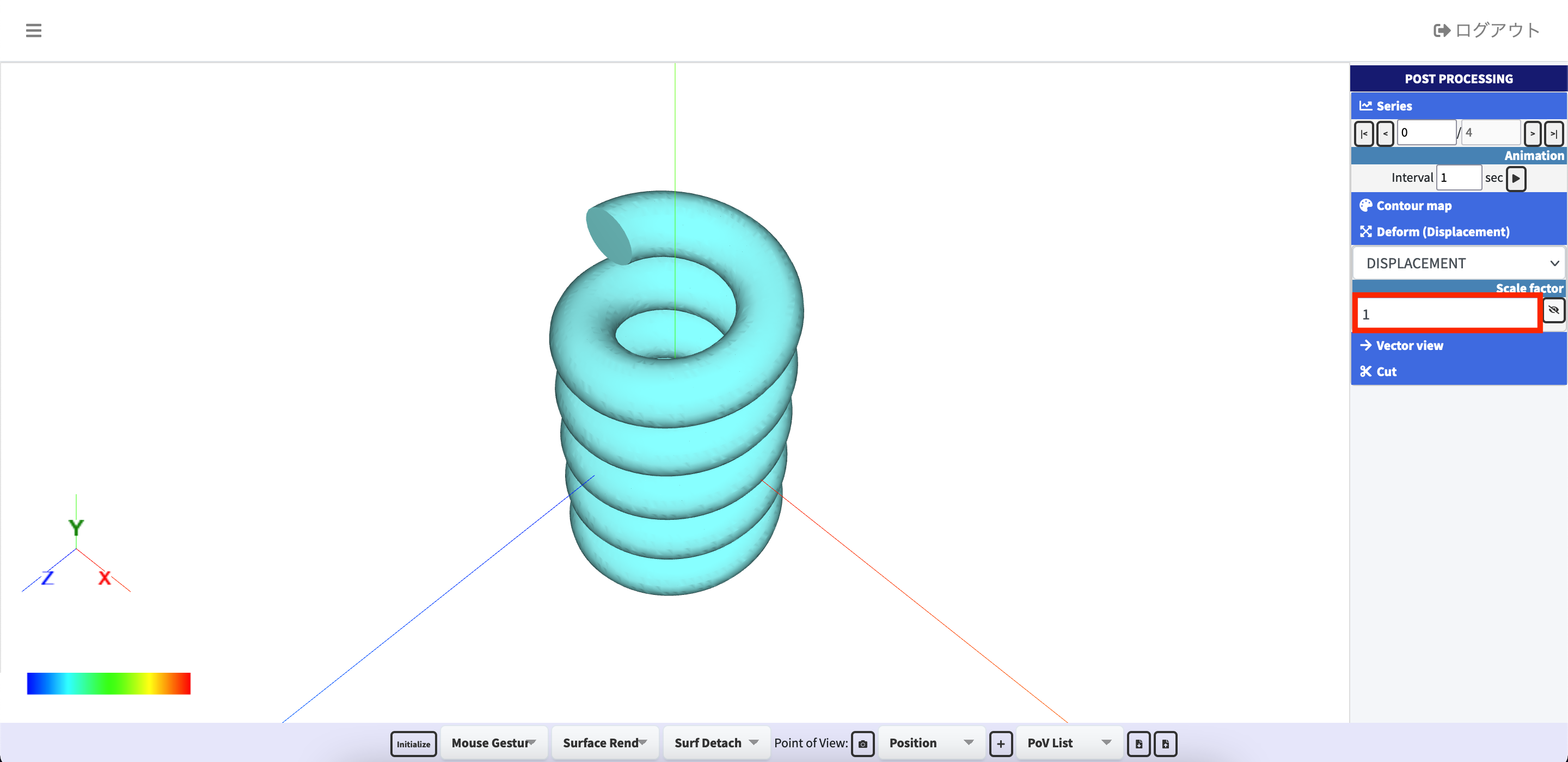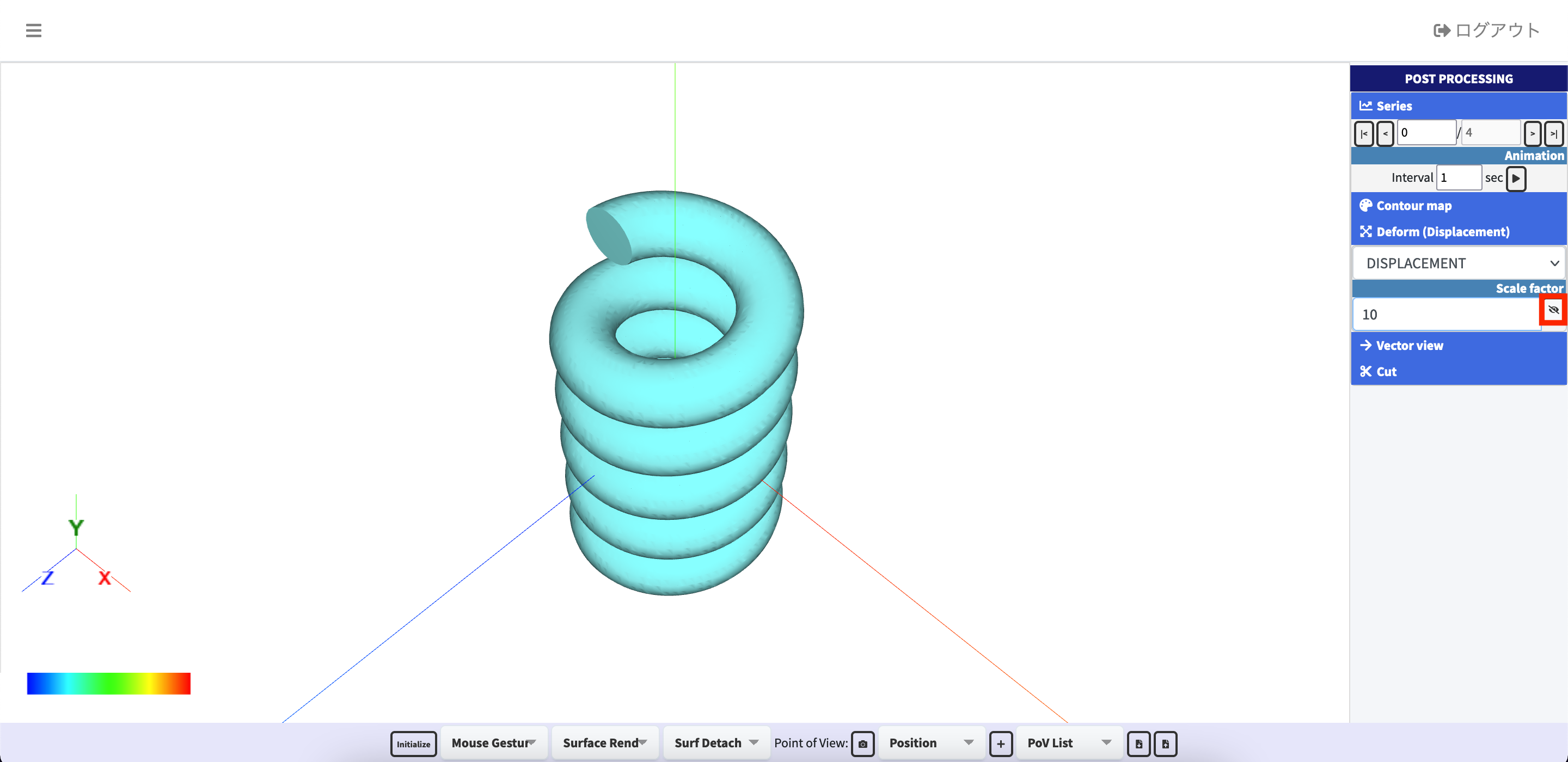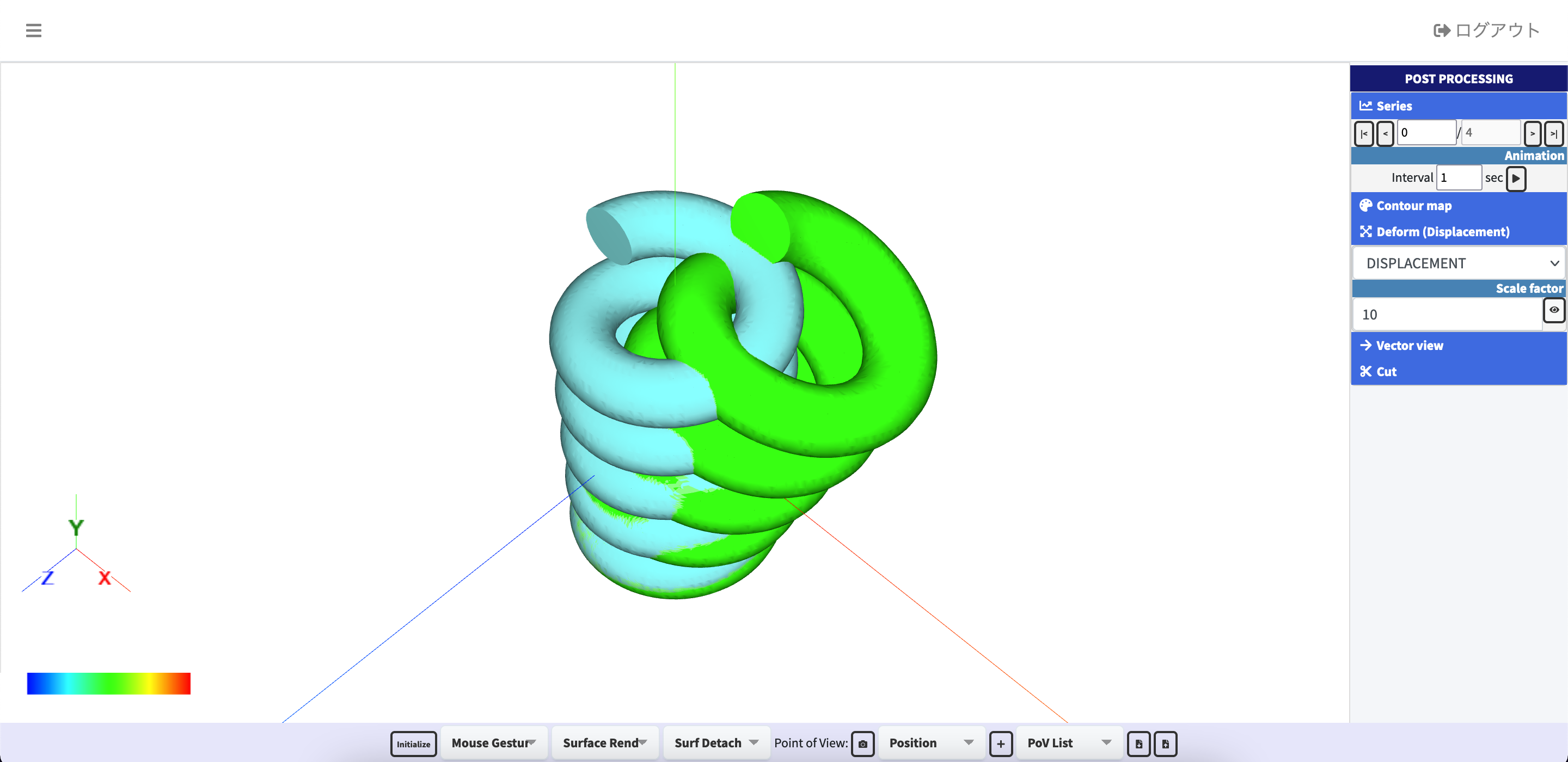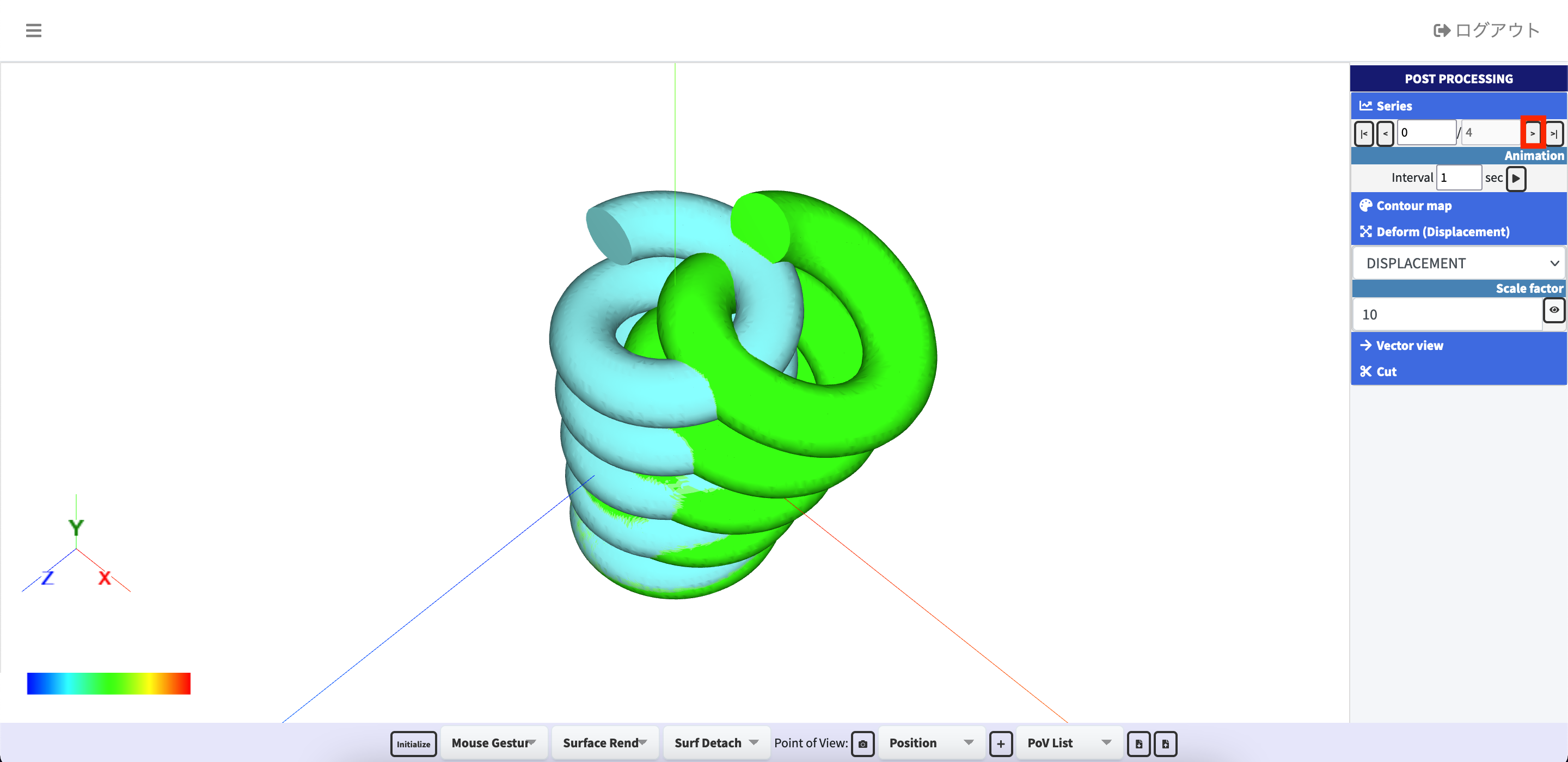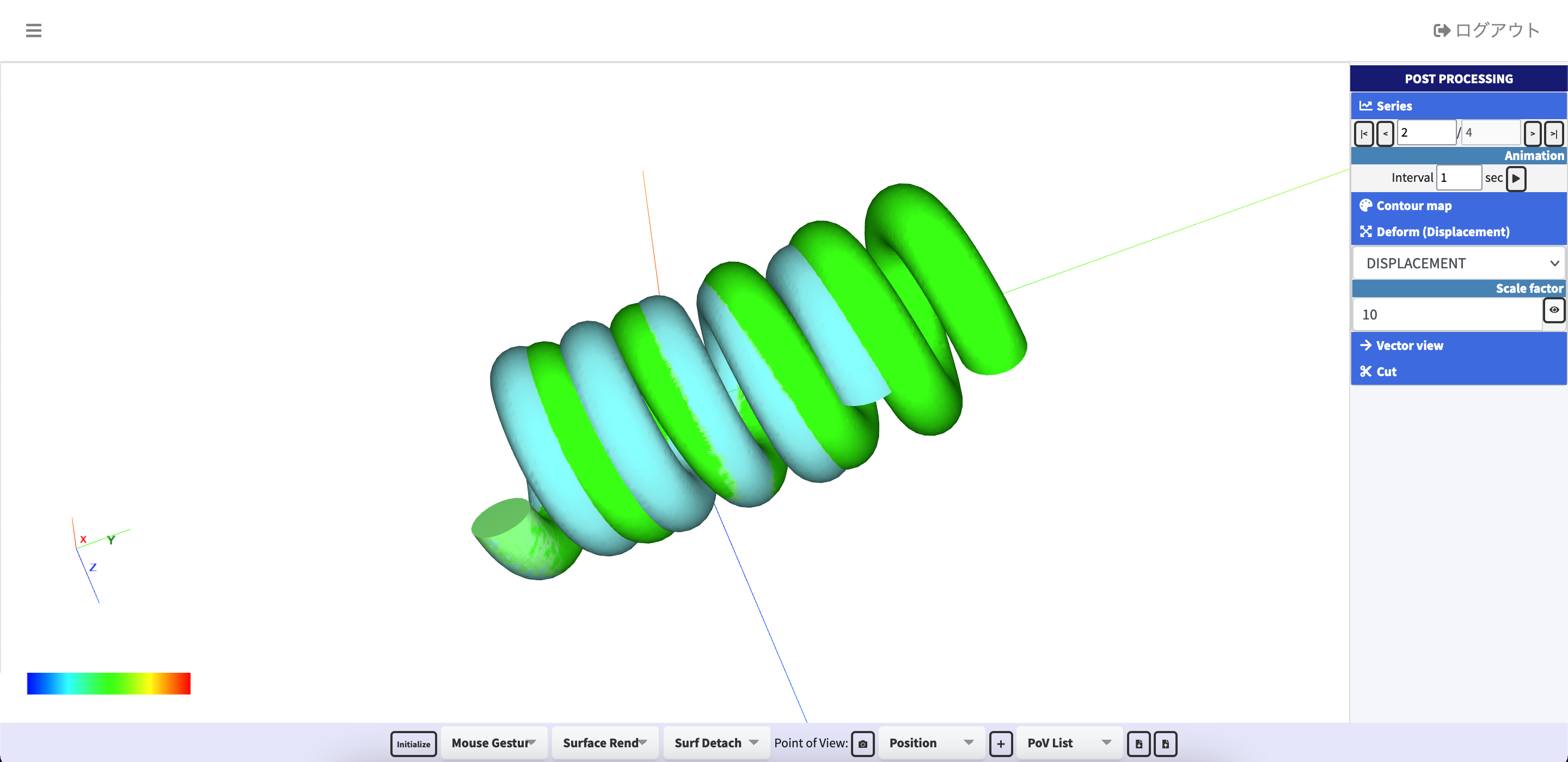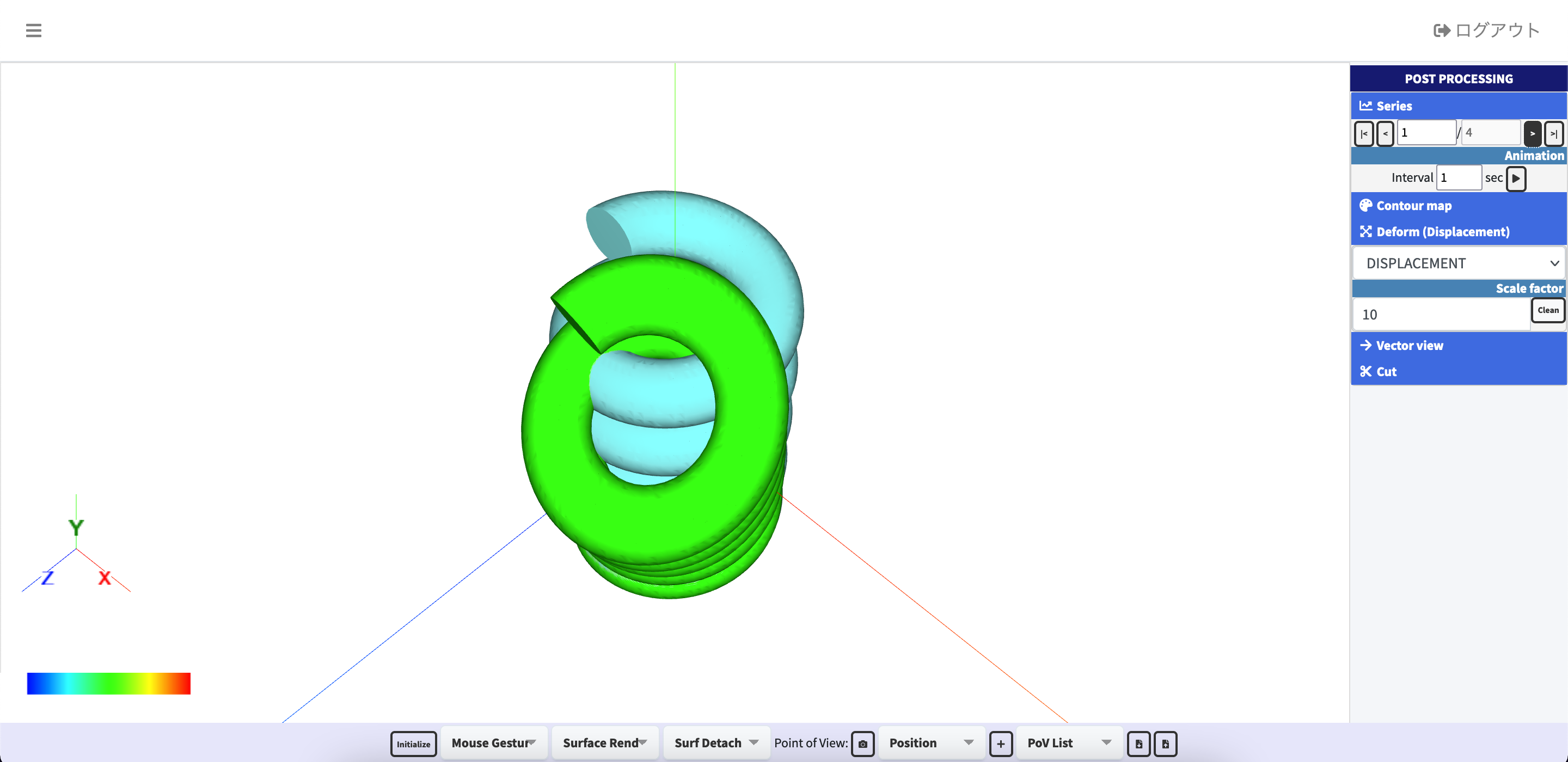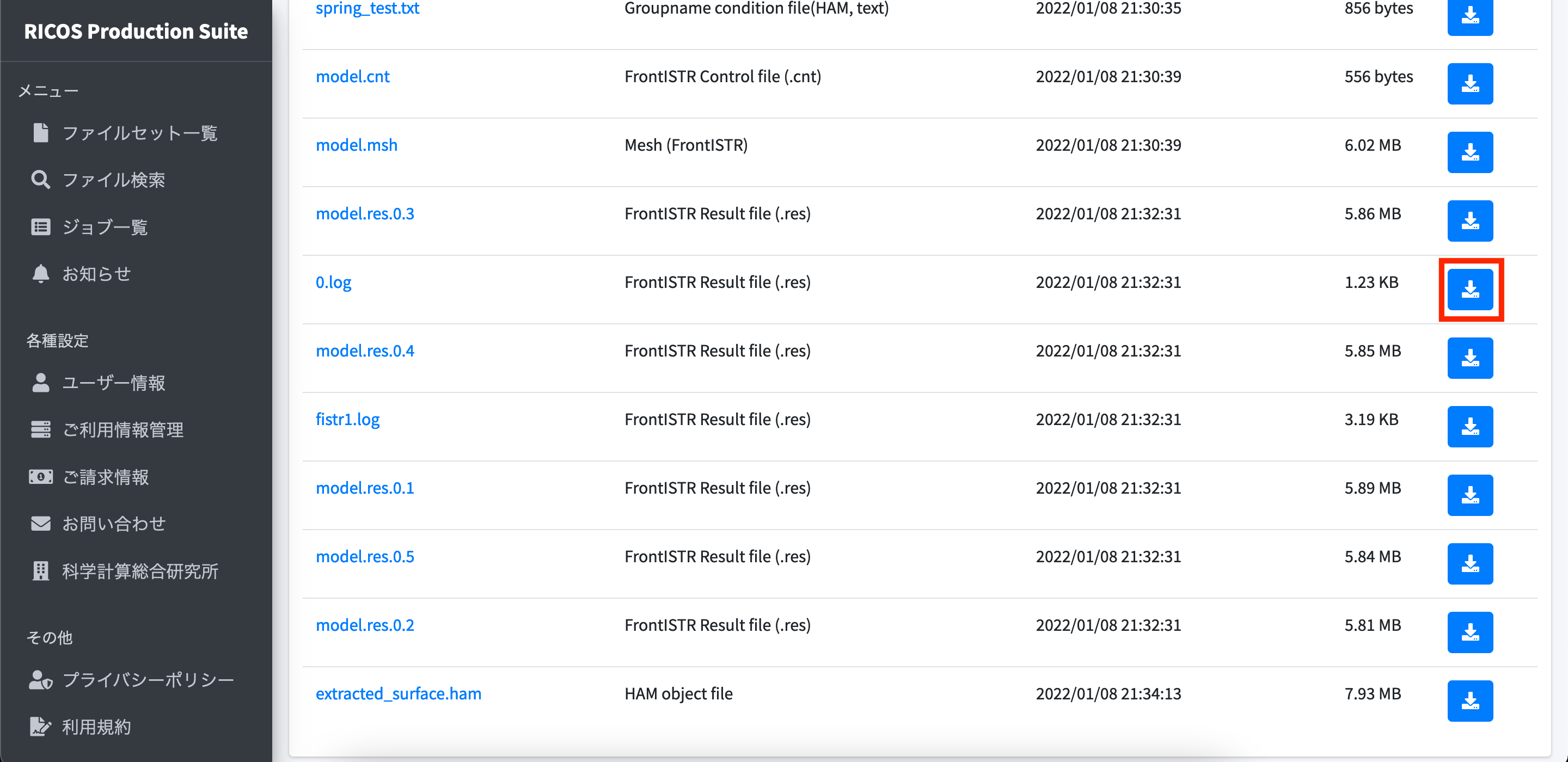ここでは、FrontISTRチュートリアルにて15とナンバリングされている「固有値解析」をRICOS Production Suiteで実行する方法について説明します。
[FrontISTRチュートリアル15]
※本記事でのRICOS Production Suiteのバージョンは2.0.6です。
この3D形状の物体(節点数 78,771、要素数 46,454)に対して条件を設定し、固有値解析を行います。
このチュートリアルの作業を実際に実行しても、料金は一切発生しません。是非とも気軽にお試しください。
また、「線形静解析(弾性)チュートリアル」と重複する説明は一部省略しております。この記事で操作が分かりにくい部分がある場合は、こちらも併せてお読みください。
チュートリアル15のディレクトリにあるsprint.mshを「Mesh (FrontISTR)」としてアップロードします。
アップロードしPre-processorボタンを押すと、meshデータが表示されます。
今回行うのは固有値解析です。
はじめに、デフォルトだとLinear static analysis=線形静解析になっている解析種別を、Modal analysis=固有値解析に変更します。
画面右の「Analysis」をクリックし、「Type」を「Modal analysis」に設定してください。
次に、面への条件付与を行います。
どのような条件を設定するのかを、チュートリアルのページ.cntファイルで確認しましょう。該当するのは、下記の部分です。
### Boundary Conditon
!BOUNDARY
XFIX, 1, 1, 0.0
YFIX, 2, 2, 0.0
ZFIX, 3, 3, 0.0
名前がそれぞれ「XFIX」「YFIX」「ZFIX」である面に対し、それぞれ座標idが1, 2, 3の方向(それぞれ画面上でX軸方向、Y軸方向、Z軸方向を表します)への変位を0に設定します。
画面右の「Node Group」から上記の名前のものを選び、「XFIX」「YFIX」「ZFIX」がどの面か確認します。Node Groupの名前をクリックすると、該当のNode Groupが画面上で赤点の集合として示されます。
「XFIX」「YFIX」「ZFIX」は全て同じ面を示していることが分かりました。よって.cntファイル内の上記記述は、この面に対し 「座標idが1, 2, 3の方向(すなわち全ての方向)への変位を0にする」=「この面で完全に固定する」ということを記述していることになります。
よって、1つの面に対して「全ての方向への変位を0にする」と設定しても同じですが、今回は.cntファイル内の記述に合わせて設定していきます。
まず、「XFIX」に「座標idが1の方向への変位0」を設定します。「DOF_id (from)」と「DOF_id (to)」でこの値を設定する場合は、両方ともを「1」に設定します。
同様に、「YFIX」に「座標idが2の方向への変位0」、「ZFIX」に「座標idが3の方向への変位0」を設定します。
また、固有値の条件を 画面右部「General」 から設定します。
※ この記事の画像において、赤色の四角は筆者が編集し追加したものです。ご注意ください。
次に、Add ボタンをクリックし、「EIGEN」を選択します。
入力する数値は、チュートリアルページの.cntファイル下部に倣います。
!EIGEN
5, 1.0E-8, 60
1 つめの「5」は、固有値を周波数の小さい方から5つ求める、ということを表します。
これで全ての条件の設定が完了しました。モデルの名前を「sprint_test」に変更し、Saveボタンを押して「実行」を押します。これで解析条件を記述したファイルが生成され、解析処理の実行を始められる画面に遷移します。
「Analysis」ボタンを押して、計算リソースなどを選択します。今回は、料金のかからない「free instance」を選択します。
「free instance」では、1ノード・10分の計算時間までの計算が実行できます。
※それ以上の計算を行いたい場合は、画面左部「ご利用情報管理」よりご利用者様の情報をご登録いただく必要がございます。ご登録いただければ、上限時間や並列数が大きいノードが選択できるようになります。また、料金は計算時間によって課金されます。
ジョブ一覧で、計算が実行されているか確認します。先ほど実行を開始したものがステータス「Running」となっています。時間をあけてリロードすると、これが「Success」に変わります。今回は計算に1分24秒 かかりました。
「成果物」列にあるファイルのアイコンをクリックし、解析結果が表示されているページに遷移します。
「Post-processor」ボタンを押して、結果を確認する画面に遷移します。ここでモード形状を確認します。
まず、右部「Deform(Displacement)」をクリックします。
ここで、表示する変位の拡大倍率を決められます。変位の傾向を掴みやすくするため、今回は10とします。
拡大倍率を入力し、その右にある目のボタンをクリックすると、モード形状が表示されます。
また、右部「Series」より別のモード形状を表示することができます。
また、ファイルセット一覧にある「0.log」をダウンロードし中身を確認することで、固有振動数を確認することができます。
0.logファイルの中身は、下記のようになっています。
...(省略)
ANGLE FREQUENCY PARTICIPATION FACTOR EFFECTIVE MASS
NO. EIGENVALUE FREQUENCY (HZ) X Y Z X Y Z
--- ---------- ---------- ---------- ---------- ---------- ---------- ---------- ---------- ----------
1 7.8307E+06 2.7983E+03 4.4537E+02 1.0289E+00 -8.8939E-02 -7.0520E-01 1.3006E-06 9.7176E-09 6.1094E-07
2 7.8716E+06 2.8056E+03 4.4653E+02 6.9687E-01 1.0755E-01 1.0106E+00 6.1290E-07 1.4598E-08 1.2890E-06
3 3.2600E+07 5.7097E+03 9.0872E+02 4.8622E-03 1.2364E+00 -7.9172E-02 4.0069E-11 2.5908E-06 1.0624E-08
4 3.8366E+07 6.1940E+03 9.8581E+02 -2.9654E-02 3.3849E-01 -6.7819E-03 9.8232E-10 1.2799E-07 5.1379E-11
5 1.2931E+08 1.1372E+04 1.8098E+03 5.1856E-01 4.7604E-02 6.7703E-01 2.8377E-07 2.3915E-09 4.8371E-07
Iter.# Eigenvalue Abs. Residual
1 7.8307E+06 1.1035E-08
2 7.8716E+06 8.4780E-08
3 3.2600E+07 5.7954E-09
4 3.8366E+07 4.1882E-08
5 1.2931E+08 9.0344E-08
ここでは、FrontISTRのチュートリアル15をRICOS Production Suite上で実行しました。画面上の3Dデータやボタン操作のみで、チュートリアルと同じ解析条件を設定することができました。
低いコストでCAEをはじめられるきっかけとして、そしてRICOSが開発する独自技術の提供プラットフォームとして、今後もRICOS Production Suiteは機能追加やUI改善を行っていきます。無料である「free instance」でも様々な例が実行できますので、是非とも気軽にお試しください。
[RICOS Production Suite のアカウント登録・ログインはこちらから]